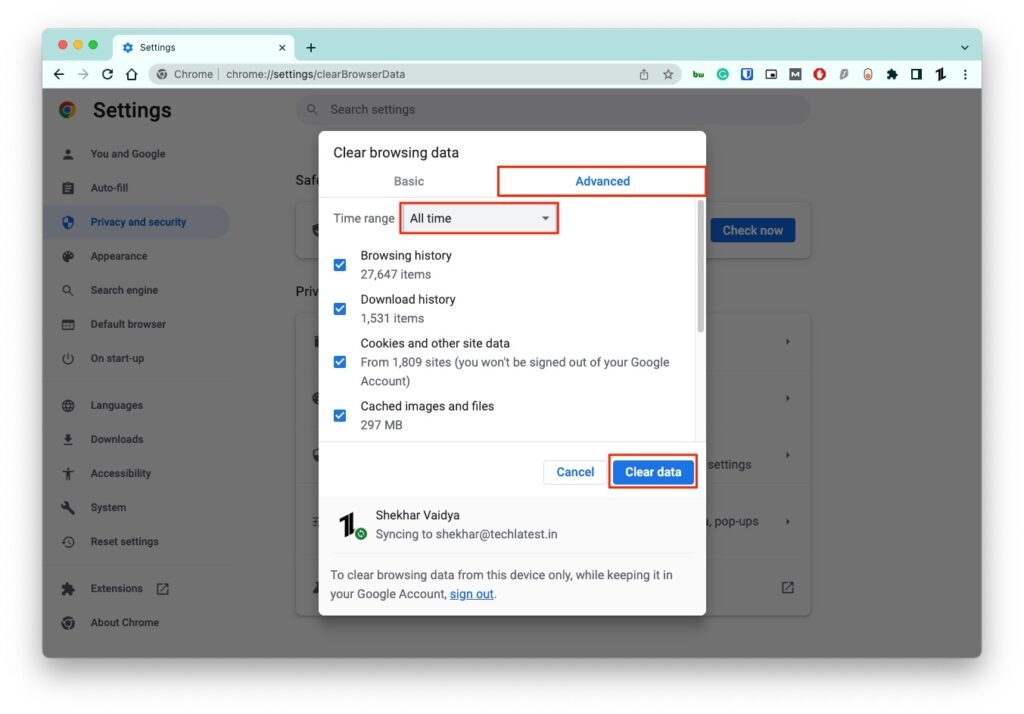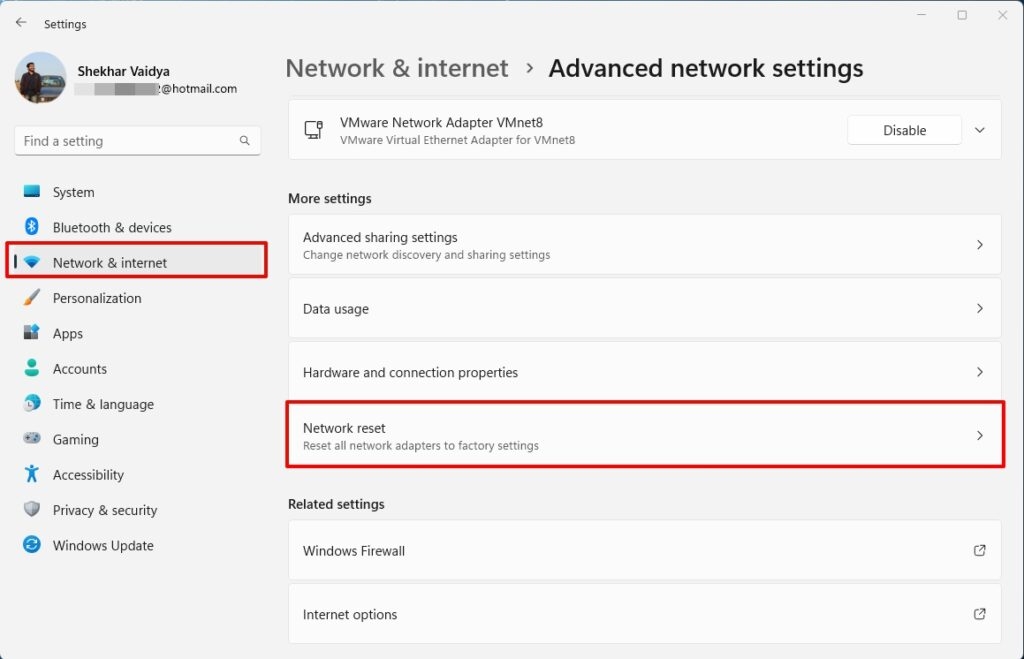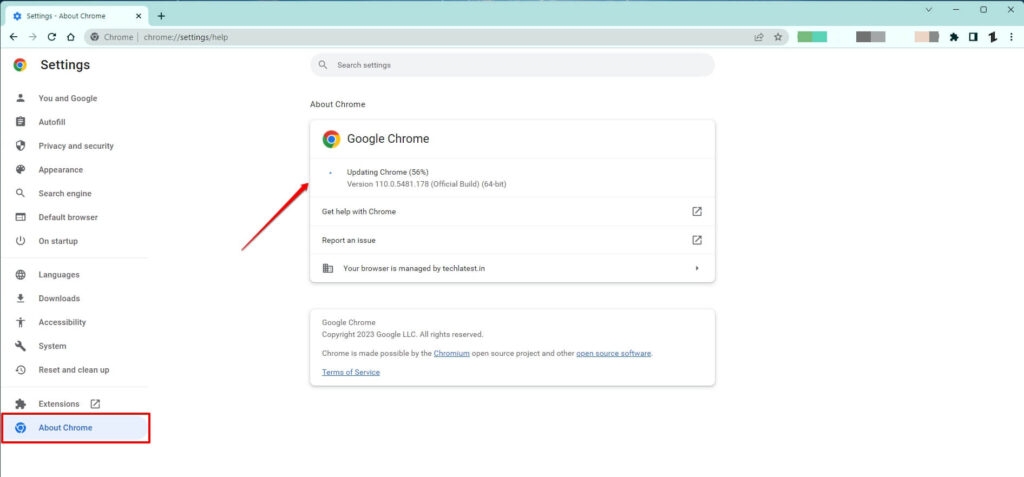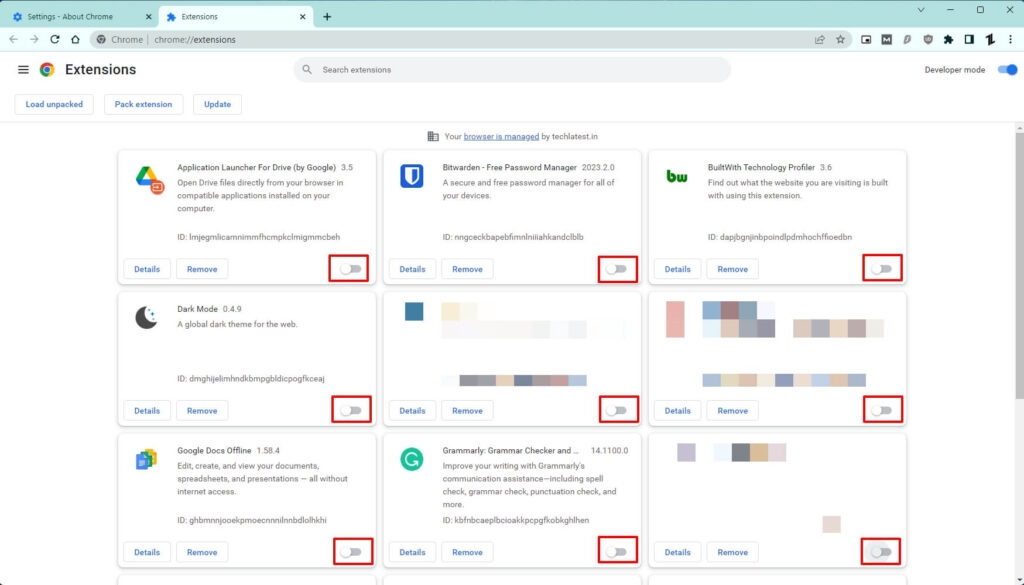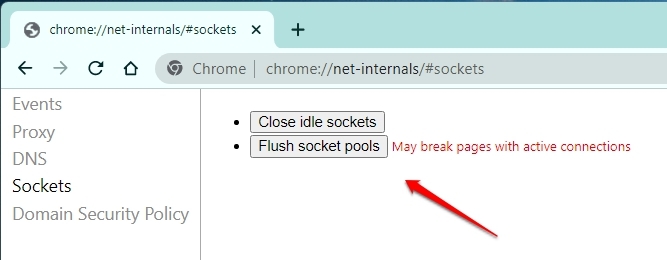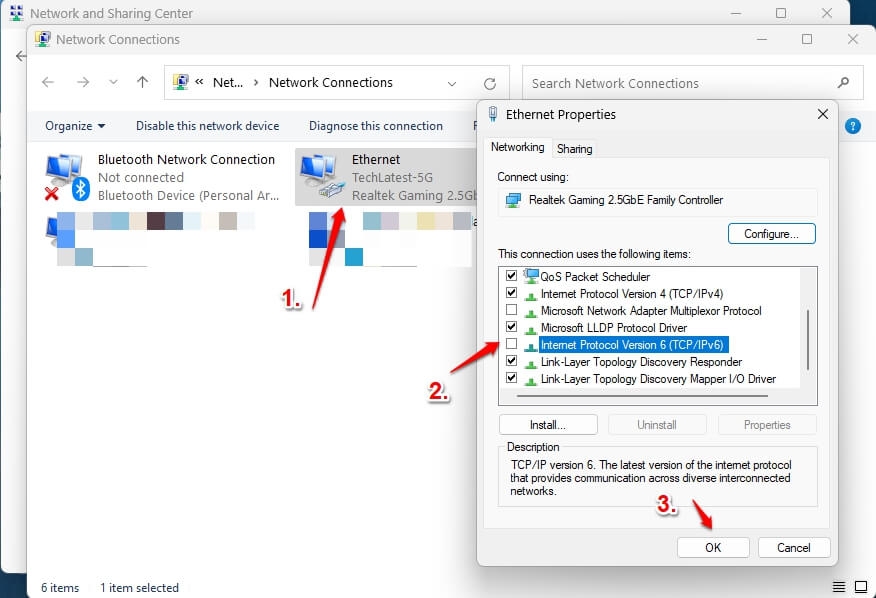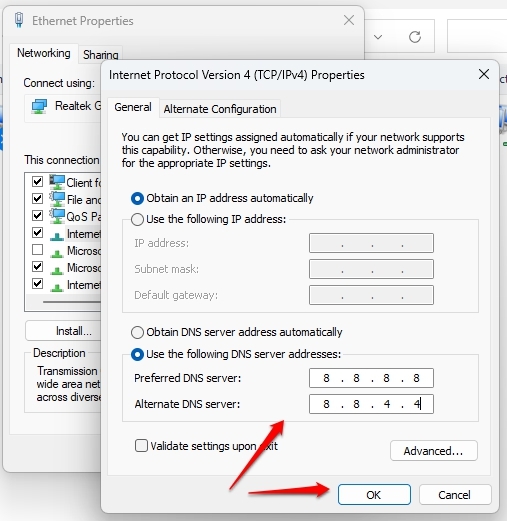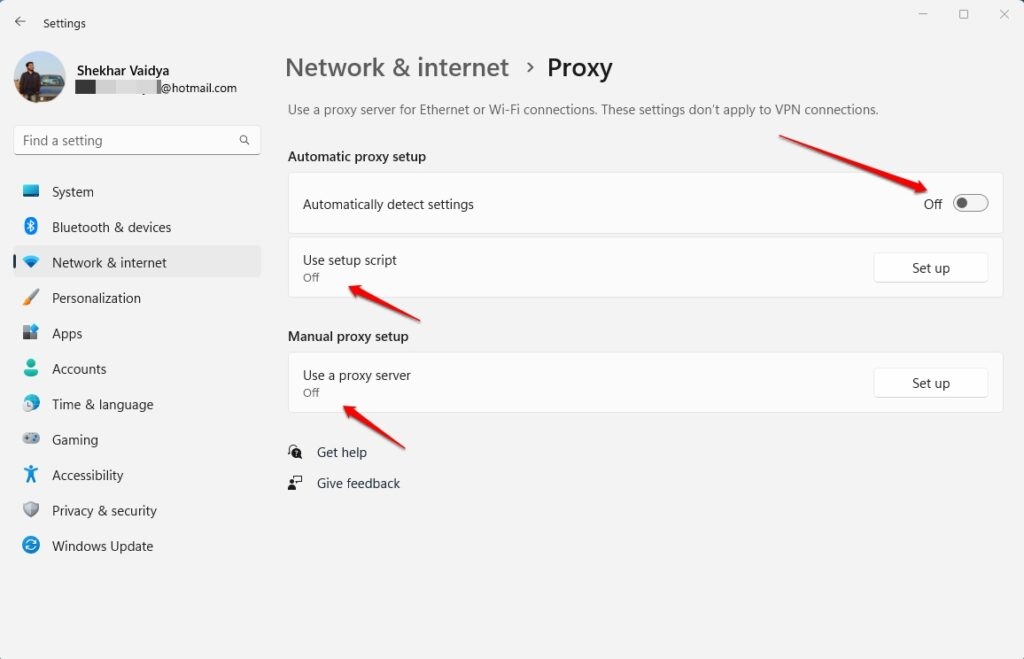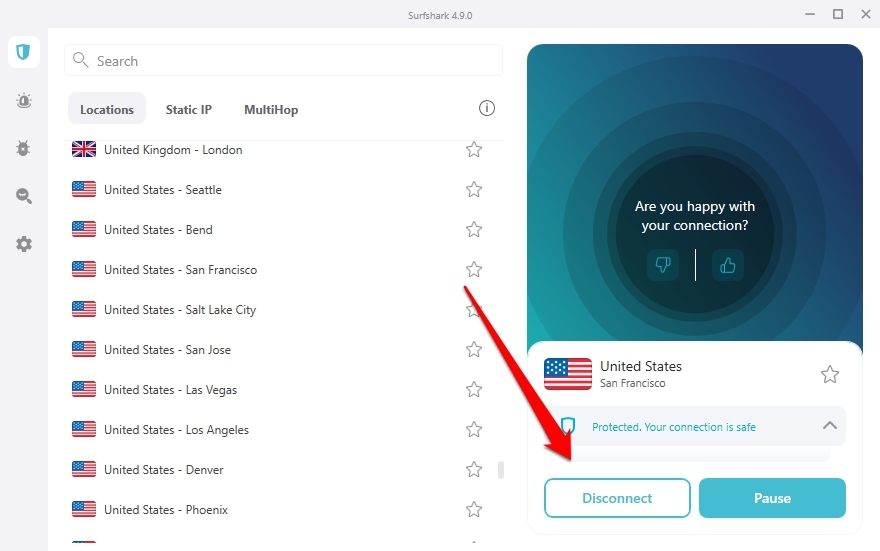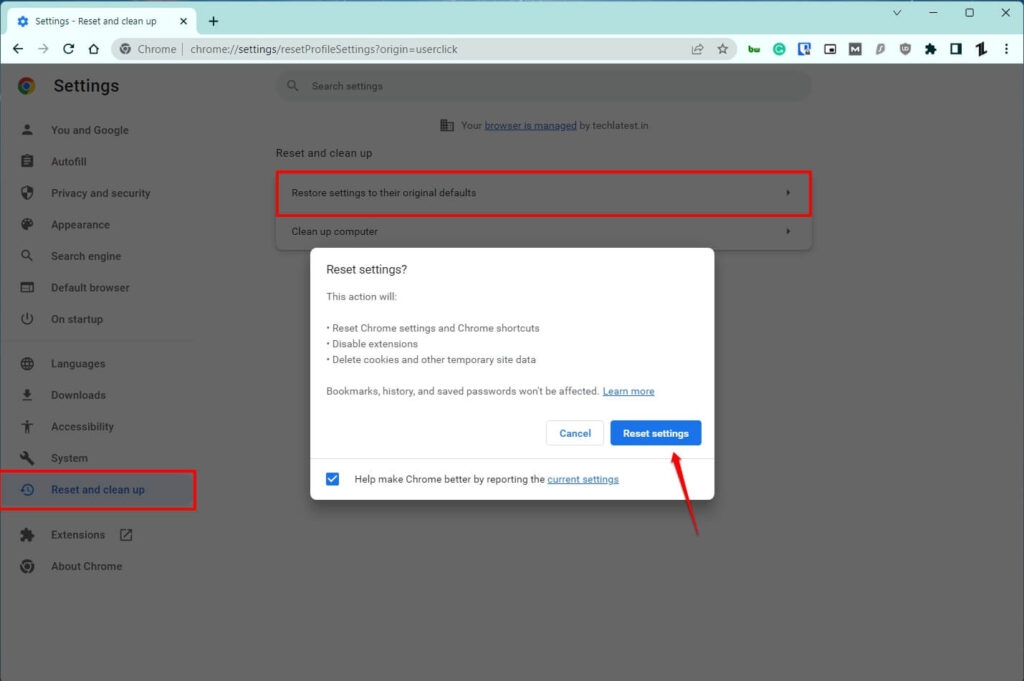However, we all know that nothing is perfect, and neither is Google Chrome because there are quite a lot of errors that you need to face while using Google Chrome as well. One such error is the ERR_EMPTY_RESPONSE error inside Google Chrome which doesn’t let you load any websites.
What is ERR_EMPTY_RESPONSE Error?
It occurs when a website fails to send back any data to the browser, and the error code ERR_EMPTY_RESPONSE is thrown. An error message on your computer screen states that the requested page cannot be reached or that an error has occurred, ERR_EMPTY_RESPONSE. This occurs when your browser establishes a connection with the server, but the server doesn’t respond.
Causes of ERR_EMPTY_RESPONSE
Many factors can contribute to ERR_EMPTY_RESPONSE errors, including: Now, it is worth noting that this error does not let Google Chrome transmit data to and from your computer so it is basically a network connection issue. You will be glad to know that this err_empty_response error in Google Chrome can be fixed with a few simple steps, which we are going to take down below:
Ways to Fix ERR_EMPTY_RESPONSE error in Google Chrome?
As we mentioned earlier, there are a few ways in which you can fix the err_empty_response error inside Google Chrome, and all of these ways have been listed down below.
Fix 0: Use Incognito Mode
Google Chrome lets you browse websites in an incognito mode as well, which is basically a mode where your history is not saved, and you can browse anything without privacy concerns. To fix the err_empty_response error inside Google Chrome, you need to try and open websites in incognito mode.
To do this, open Chrome on your PC. Tap on the three-dot menu at the top-right and click on New Incognito Window to open it. After that, try to access the website you were trying in normal mode and see if it works.
Fix 1: Clear Browser Cache and Cookies
Generally, clearing the browser cache and cookies can resolve ERR_EMPTY_RESPONSE errors. In just a few minutes, you can perform this fix. To solve the problem, you need to delete any outdated or corrupted files. Follow these steps:
Go to the settings of your browser. Navigate to the privacy and security section. Then, tap on Clear browsing data. Now, simply select what you want to clear and hit the Clear Data option.
Fix 2: Disable Antivirus Software:
Websites and web pages that are safe can sometimes be blocked by antivirus software. You can resolve the ERR_EMPTY_RESPONSE error by temporarily disabling your antivirus software. Here’s how to do it:
Launch the antivirus program. Go to the settings section. Temporarily disable the website blocking option. By doing this, the browser can access the website or web page that was blocked by the antivirus program.
Fix 3: Reset Network Settings:
In some cases, resetting network settings can help resolve ERR_EMPTY_RESPONSE issues. By resetting the network settings to their default values, any issues that were causing the error may be resolved. Here are the guidelines you need to take:
Go to the Network and Internet section on the Windows settings page. After that, tap on Advanced Network Settings. Then, hit the Network Reset > Reset button.
Fix 5: Check Server Status:
When checking the status of a server, you can determine whether it is down or experiencing problems. Here are the steps to follow:
You can contact the server administrator or visit the server’s website. There is nothing that users can do if the server is down or experiencing issues, so they must wait until the server is up again.
Fix 6: Update Browser and Operating System
Outdated browsers or operating systems can also cause ERR_EMPTY_RESPONSE errors. Resolving this error by updating the browser and operating system to the latest versions is possible. Here are the steps you need to follow in order to update your browser:
Go to the settings of your browser. Then, tap on the About Chrome section. That’s it. If there is any update available, it will ask you to install them. So, simply do this and check whether this issue occurs anymore or not.
Fix 7: Disable Browser Extensions:
ERR_EMPTY_RESPONSE errors are sometimes caused by browser extensions interfering with the connection between the browser and the server. In order to resolve the issue, you may need to disable the browser extensions. Here’s how to do it:
Navigate to the browser’s settings. Click on the extensions tab. Disable any extensions that might be causing the problem.
Fix 8: Clear Chrome’s DNS cache
Another thing you can do to solve the Chrome err_empty_response error, you can also clear Chrome’s DNS cache to resolve any DNS issues that might have crept inside your Google Chrome browser.
To do this, open Google Chrome. Type the following URL in your address bar and hit Enter:
Select the Clear host cache button. After that, choose Sockets from the left sidebar, click on Close idle sockets, and then click on Flush socket posts. Relaunch Chrome and then try to open any website.
Fix 9: Flush DNS Cache
It may be helpful to flush the DNS cache to resolve ERR_EMPTY_RESPONSE errors. During a DNS cache session, the IP address of the website previously visited by the user is stored. You can resolve DNS issues by flushing your DNS cache. This can be done by following these steps:
Run the command prompt. Type “ipconfig /flushdns” and press enter. This will flush the DNS cache.
Fix 10: Disable IPv6
It can also be helpful to disable IPv6 if you encounter ERR_EMPTY_RESPONSE. It is possible, however, that some websites do not support IPv6, resulting in an ERR_EMPTY_RESPONSE error. By disabling IPv6, the problem can be resolved. Here are the steps you need to take:
Fix 11: Change DNS Server:
Changing the DNS server could also resolve the ERR_EMPTY_RESPONSE error. It is the DNS server that converts the domain name into an IP address. If there is an issue causing the error, changing the DNS server may help. To do this, follow these steps:
Fix 12: Disable Automatic Proxy Detection:
In order to resolve ERR_EMPTY_RESPONSE errors, it is recommended to disable automatic proxy detection. It is a feature that detects proxy settings automatically for the browser. There is, however, the possibility that this feature could cause an ERR_EMPTY_RESPONSE error at times. To do this, follow these steps:
Fix 13: Disable VPN
It may be possible to resolve the ERR_EMPTY_RESPONSE error by disabling VPN. Using a virtual private network, users can securely access the internet. In some cases, however, VPN may result in an ERR_EMPTY_RESPONSE. If you encounter this problem, you may be able to resolve it by disabling VPN.
Fix 14: Reset Chrome
If any of the above solutions didn’t help you solve the err_empty_response error, then the best thing you can do is reset Google Chrome on your PC. This will reset all the settings on your browser as they were when you first downloaded the browser, which means nothing can go wrong.
To reset Chrome, open the browser, tap the three-dot menu, and choose Settings. In Settings, scroll to the bottom and tap Reset and Clean Up. Click on Restore settings to their original defaults option. After this, relaunch Chrome and, if possible, restart your PC. Try to browse any website and see if it works or not.
Wrap Up
This concludes a list of fixes that can help you resolve ERR_EMPTY_RESPONSE. These fixes can be tried individually to determine which works for the user. It is recommended to seek professional assistance if none of these solutions works. We hope you find this article helpful. For more info, comment below and let us know. If any of your friends have been facing the same problem in their Google Chrome browser as well, then feel free to share this article and help them solve the issue. Further Reading:
How to Bypass Paywall on Chrome? Top 7 Best Chrome Video Downloaders What is Google My Activity? and How to Use it Effectively?

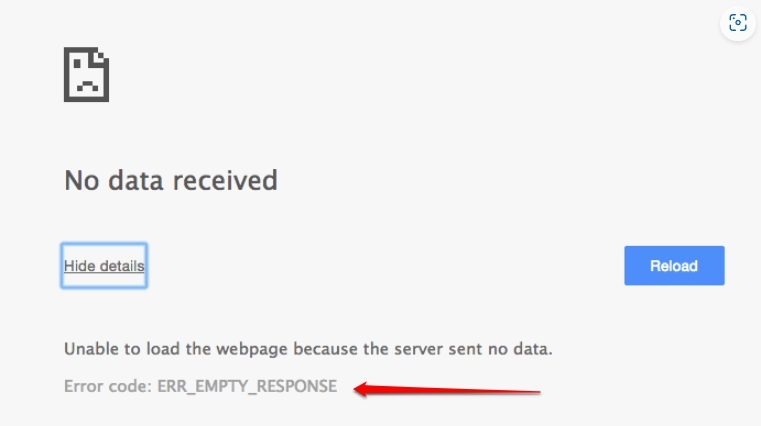
![]()
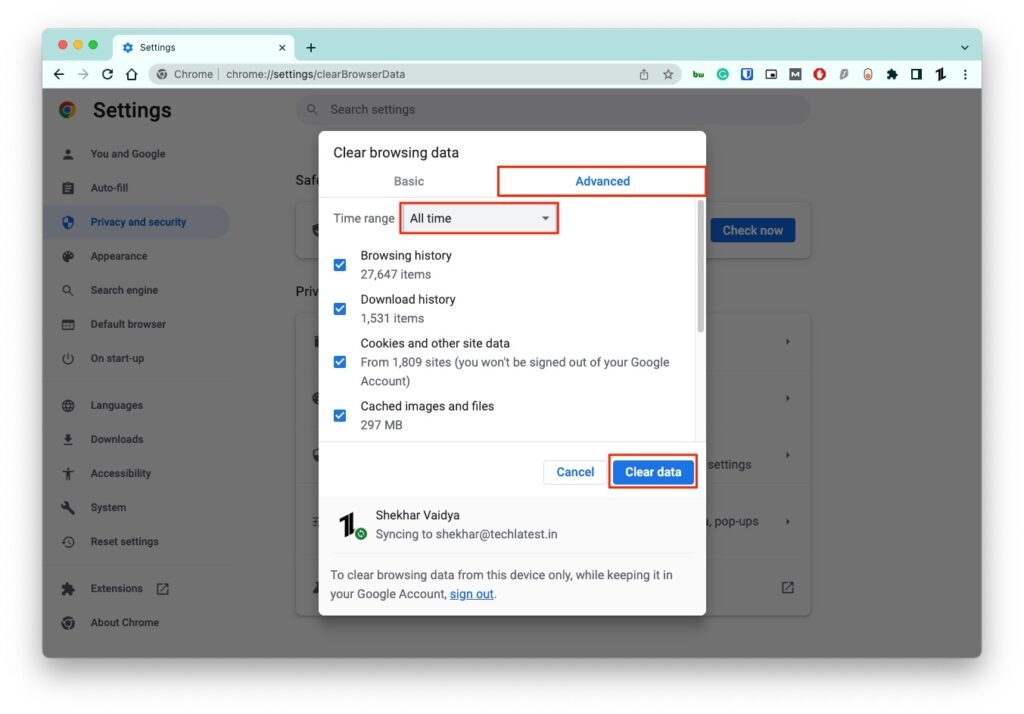
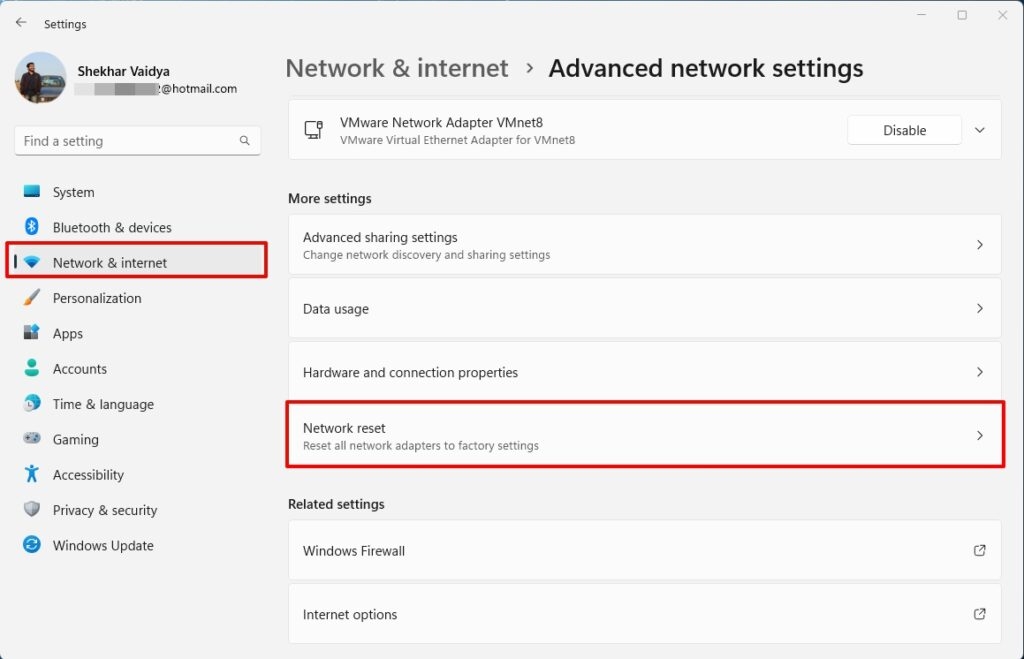
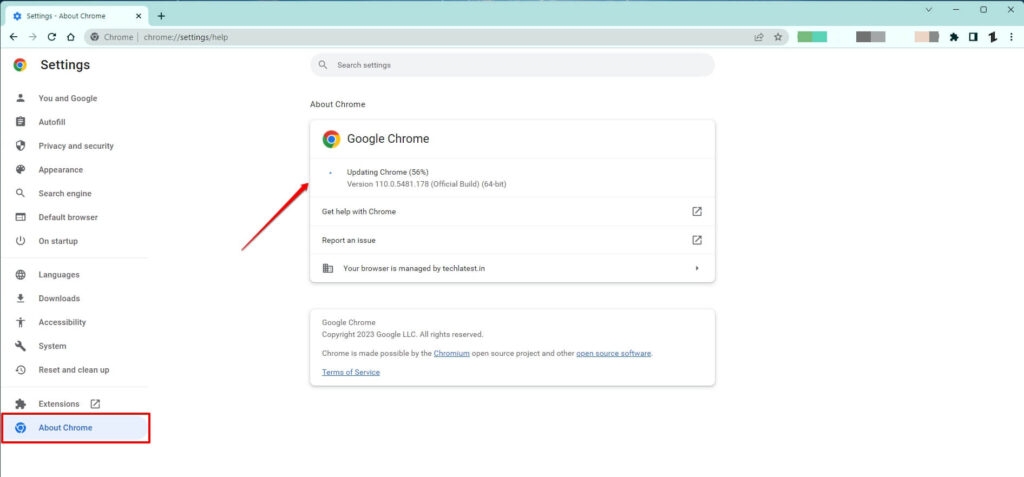
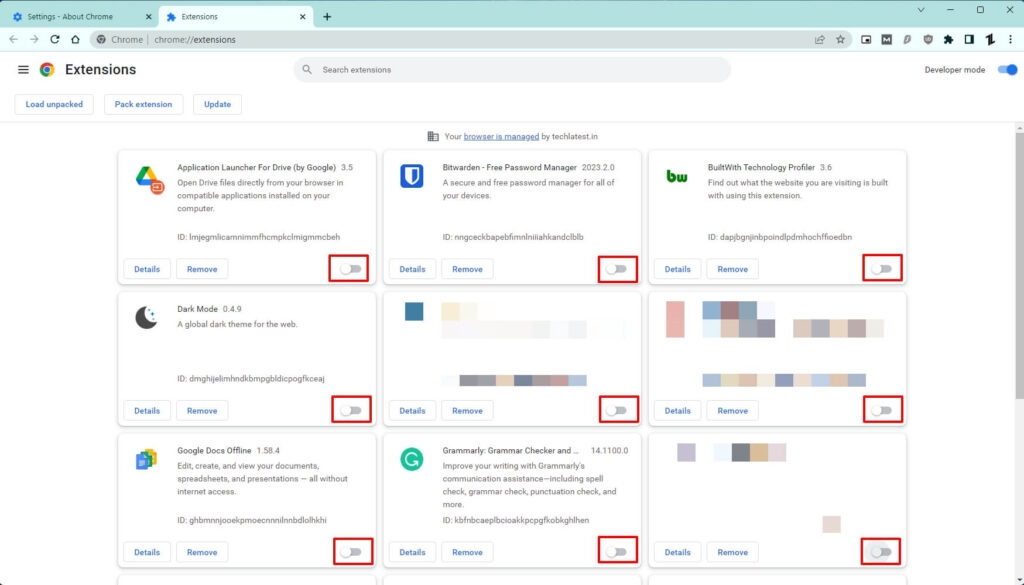
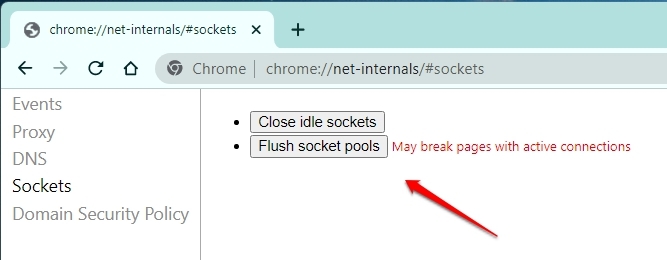
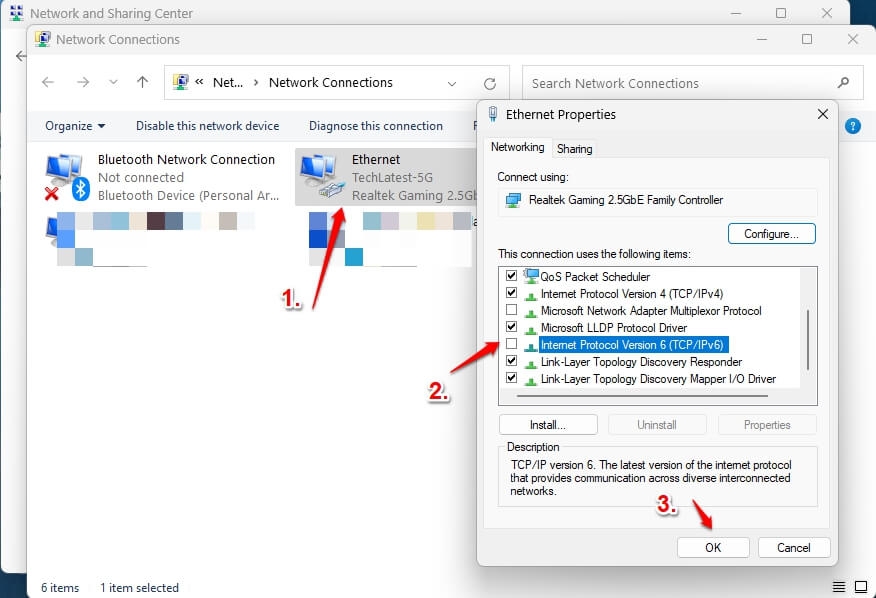
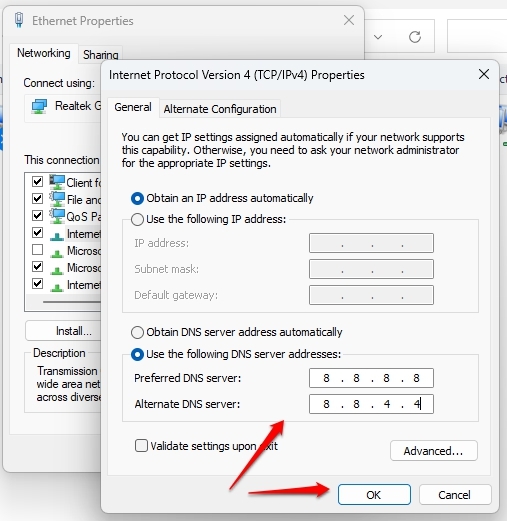
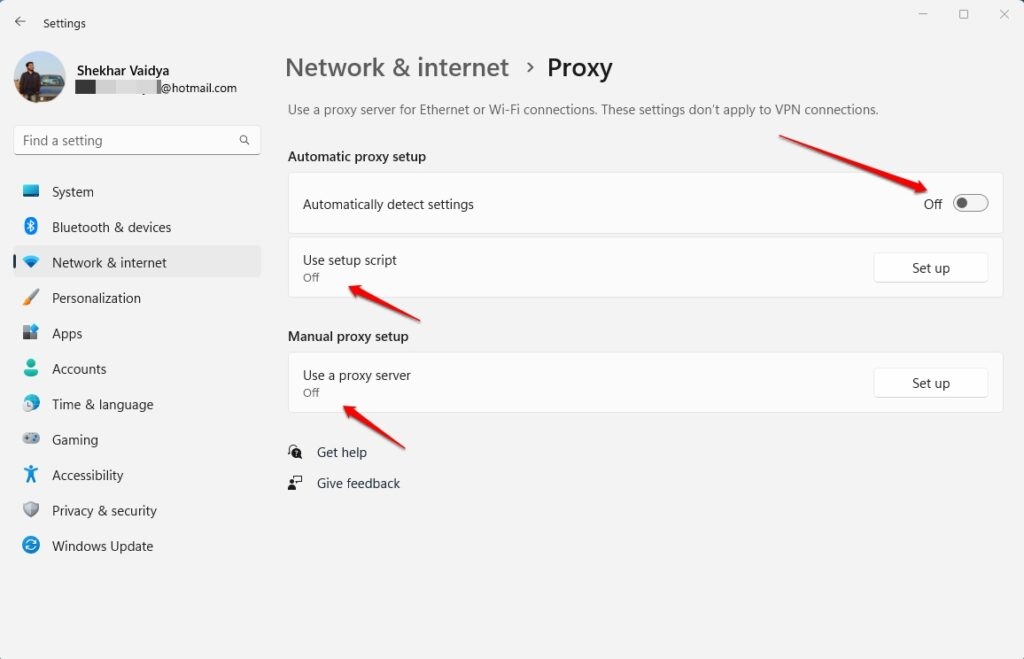
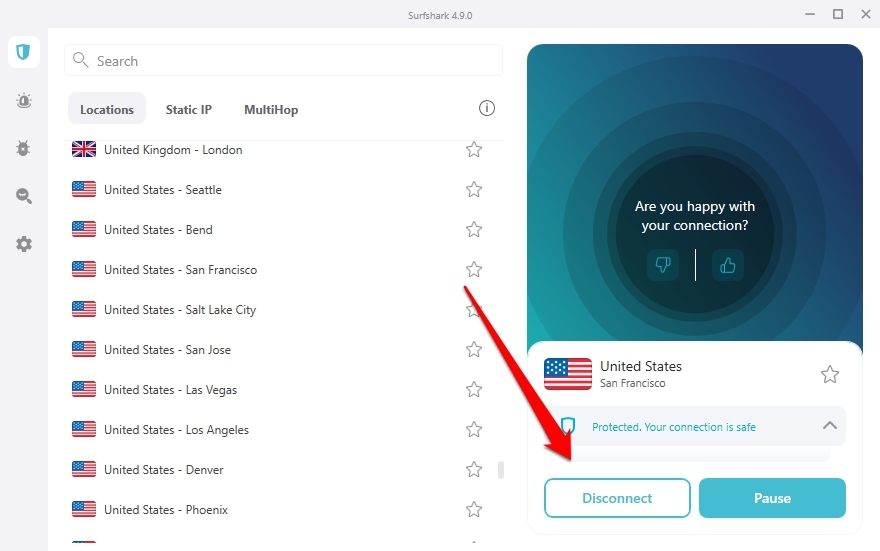
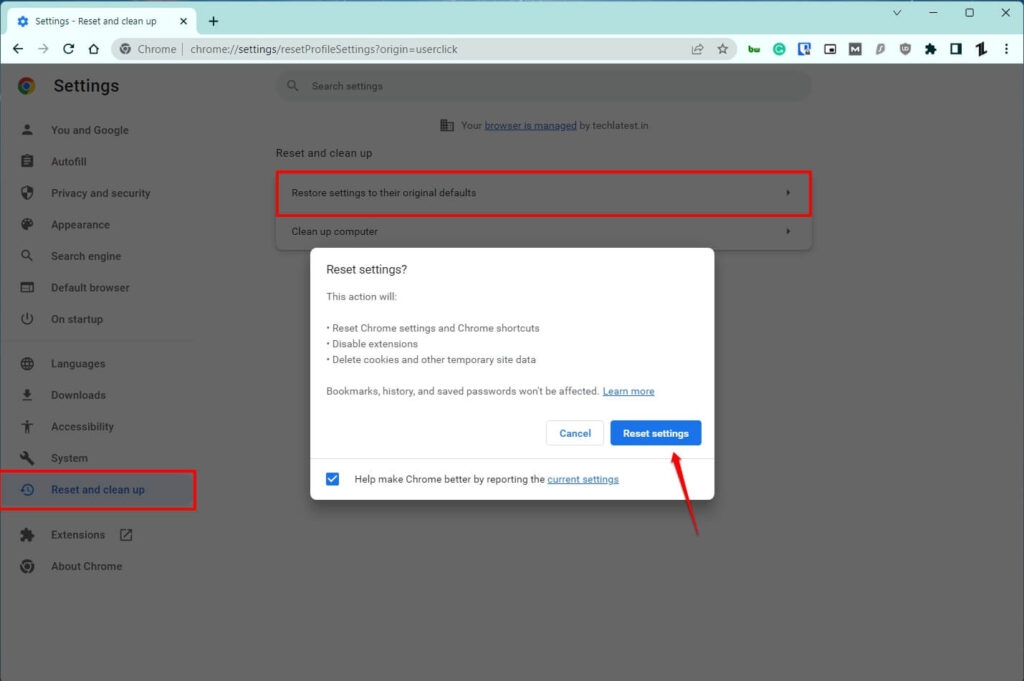
title: “Fix Err Empty Response Error In Google Chrome” ShowToc: true date: “2023-05-06” author: “Paul James”
However, we all know that nothing is perfect, and neither is Google Chrome because there are quite a lot of errors that you need to face while using Google Chrome as well. One such error is the ERR_EMPTY_RESPONSE error inside Google Chrome which doesn’t let you load any websites.
What is ERR_EMPTY_RESPONSE Error?
It occurs when a website fails to send back any data to the browser, and the error code ERR_EMPTY_RESPONSE is thrown. An error message on your computer screen states that the requested page cannot be reached or that an error has occurred, ERR_EMPTY_RESPONSE. This occurs when your browser establishes a connection with the server, but the server doesn’t respond.
Causes of ERR_EMPTY_RESPONSE
Many factors can contribute to ERR_EMPTY_RESPONSE errors, including: Now, it is worth noting that this error does not let Google Chrome transmit data to and from your computer so it is basically a network connection issue. You will be glad to know that this err_empty_response error in Google Chrome can be fixed with a few simple steps, which we are going to take down below:
Ways to Fix ERR_EMPTY_RESPONSE error in Google Chrome?
As we mentioned earlier, there are a few ways in which you can fix the err_empty_response error inside Google Chrome, and all of these ways have been listed down below.
Fix 0: Use Incognito Mode
Google Chrome lets you browse websites in an incognito mode as well, which is basically a mode where your history is not saved, and you can browse anything without privacy concerns. To fix the err_empty_response error inside Google Chrome, you need to try and open websites in incognito mode.
To do this, open Chrome on your PC. Tap on the three-dot menu at the top-right and click on New Incognito Window to open it. After that, try to access the website you were trying in normal mode and see if it works.
Fix 1: Clear Browser Cache and Cookies
Generally, clearing the browser cache and cookies can resolve ERR_EMPTY_RESPONSE errors. In just a few minutes, you can perform this fix. To solve the problem, you need to delete any outdated or corrupted files. Follow these steps:
Go to the settings of your browser. Navigate to the privacy and security section. Then, tap on Clear browsing data. Now, simply select what you want to clear and hit the Clear Data option.
Fix 2: Disable Antivirus Software:
Websites and web pages that are safe can sometimes be blocked by antivirus software. You can resolve the ERR_EMPTY_RESPONSE error by temporarily disabling your antivirus software. Here’s how to do it:
Launch the antivirus program. Go to the settings section. Temporarily disable the website blocking option. By doing this, the browser can access the website or web page that was blocked by the antivirus program.
Fix 3: Reset Network Settings:
In some cases, resetting network settings can help resolve ERR_EMPTY_RESPONSE issues. By resetting the network settings to their default values, any issues that were causing the error may be resolved. Here are the guidelines you need to take:
Go to the Network and Internet section on the Windows settings page. After that, tap on Advanced Network Settings. Then, hit the Network Reset > Reset button.
Fix 5: Check Server Status:
When checking the status of a server, you can determine whether it is down or experiencing problems. Here are the steps to follow:
You can contact the server administrator or visit the server’s website. There is nothing that users can do if the server is down or experiencing issues, so they must wait until the server is up again.
Fix 6: Update Browser and Operating System
Outdated browsers or operating systems can also cause ERR_EMPTY_RESPONSE errors. Resolving this error by updating the browser and operating system to the latest versions is possible. Here are the steps you need to follow in order to update your browser:
Go to the settings of your browser. Then, tap on the About Chrome section. That’s it. If there is any update available, it will ask you to install them. So, simply do this and check whether this issue occurs anymore or not.
Fix 7: Disable Browser Extensions:
ERR_EMPTY_RESPONSE errors are sometimes caused by browser extensions interfering with the connection between the browser and the server. In order to resolve the issue, you may need to disable the browser extensions. Here’s how to do it:
Navigate to the browser’s settings. Click on the extensions tab. Disable any extensions that might be causing the problem.
Fix 8: Clear Chrome’s DNS cache
Another thing you can do to solve the Chrome err_empty_response error, you can also clear Chrome’s DNS cache to resolve any DNS issues that might have crept inside your Google Chrome browser.
To do this, open Google Chrome. Type the following URL in your address bar and hit Enter:
Select the Clear host cache button. After that, choose Sockets from the left sidebar, click on Close idle sockets, and then click on Flush socket posts. Relaunch Chrome and then try to open any website.
Fix 9: Flush DNS Cache
It may be helpful to flush the DNS cache to resolve ERR_EMPTY_RESPONSE errors. During a DNS cache session, the IP address of the website previously visited by the user is stored. You can resolve DNS issues by flushing your DNS cache. This can be done by following these steps:
Run the command prompt. Type “ipconfig /flushdns” and press enter. This will flush the DNS cache.
Fix 10: Disable IPv6
It can also be helpful to disable IPv6 if you encounter ERR_EMPTY_RESPONSE. It is possible, however, that some websites do not support IPv6, resulting in an ERR_EMPTY_RESPONSE error. By disabling IPv6, the problem can be resolved. Here are the steps you need to take:
Fix 11: Change DNS Server:
Changing the DNS server could also resolve the ERR_EMPTY_RESPONSE error. It is the DNS server that converts the domain name into an IP address. If there is an issue causing the error, changing the DNS server may help. To do this, follow these steps:
Fix 12: Disable Automatic Proxy Detection:
In order to resolve ERR_EMPTY_RESPONSE errors, it is recommended to disable automatic proxy detection. It is a feature that detects proxy settings automatically for the browser. There is, however, the possibility that this feature could cause an ERR_EMPTY_RESPONSE error at times. To do this, follow these steps:
Fix 13: Disable VPN
It may be possible to resolve the ERR_EMPTY_RESPONSE error by disabling VPN. Using a virtual private network, users can securely access the internet. In some cases, however, VPN may result in an ERR_EMPTY_RESPONSE. If you encounter this problem, you may be able to resolve it by disabling VPN.
Fix 14: Reset Chrome
If any of the above solutions didn’t help you solve the err_empty_response error, then the best thing you can do is reset Google Chrome on your PC. This will reset all the settings on your browser as they were when you first downloaded the browser, which means nothing can go wrong.
To reset Chrome, open the browser, tap the three-dot menu, and choose Settings. In Settings, scroll to the bottom and tap Reset and Clean Up. Click on Restore settings to their original defaults option. After this, relaunch Chrome and, if possible, restart your PC. Try to browse any website and see if it works or not.
Wrap Up
This concludes a list of fixes that can help you resolve ERR_EMPTY_RESPONSE. These fixes can be tried individually to determine which works for the user. It is recommended to seek professional assistance if none of these solutions works. We hope you find this article helpful. For more info, comment below and let us know. If any of your friends have been facing the same problem in their Google Chrome browser as well, then feel free to share this article and help them solve the issue. Further Reading:
How to Bypass Paywall on Chrome? Top 7 Best Chrome Video Downloaders What is Google My Activity? and How to Use it Effectively?

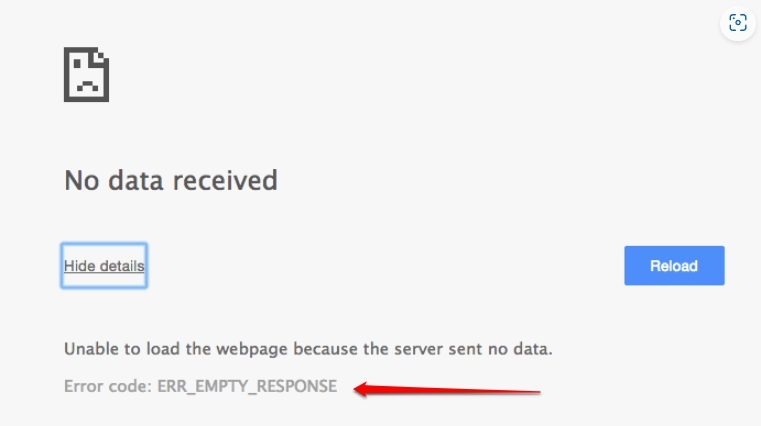
![]()