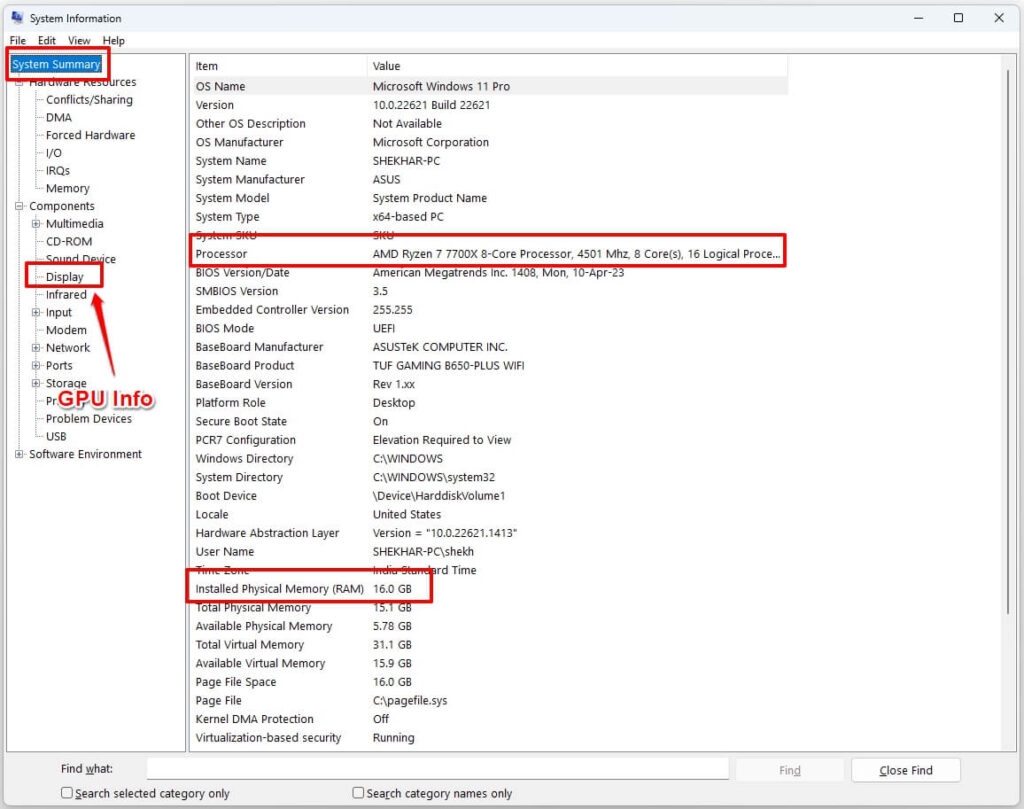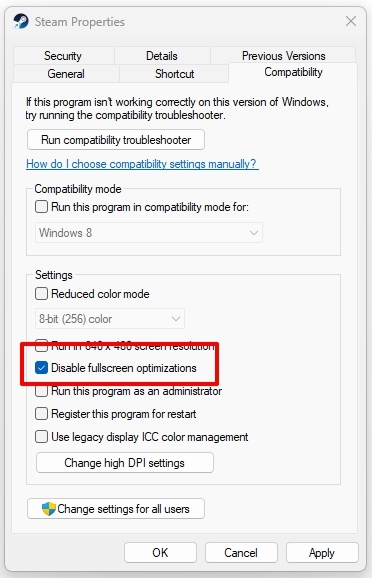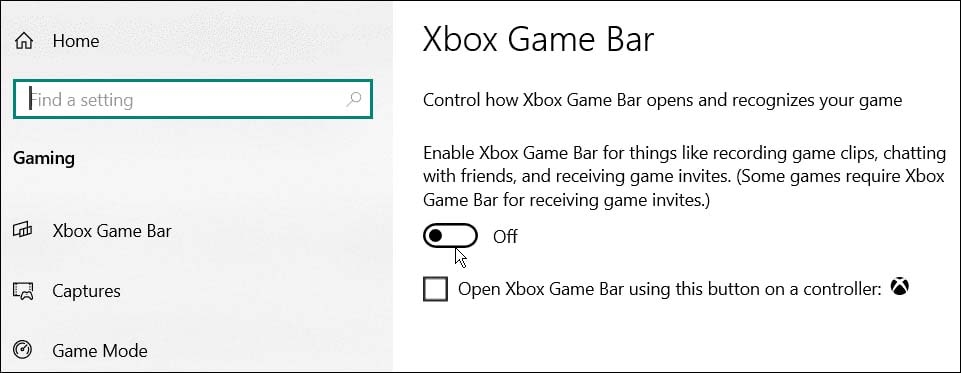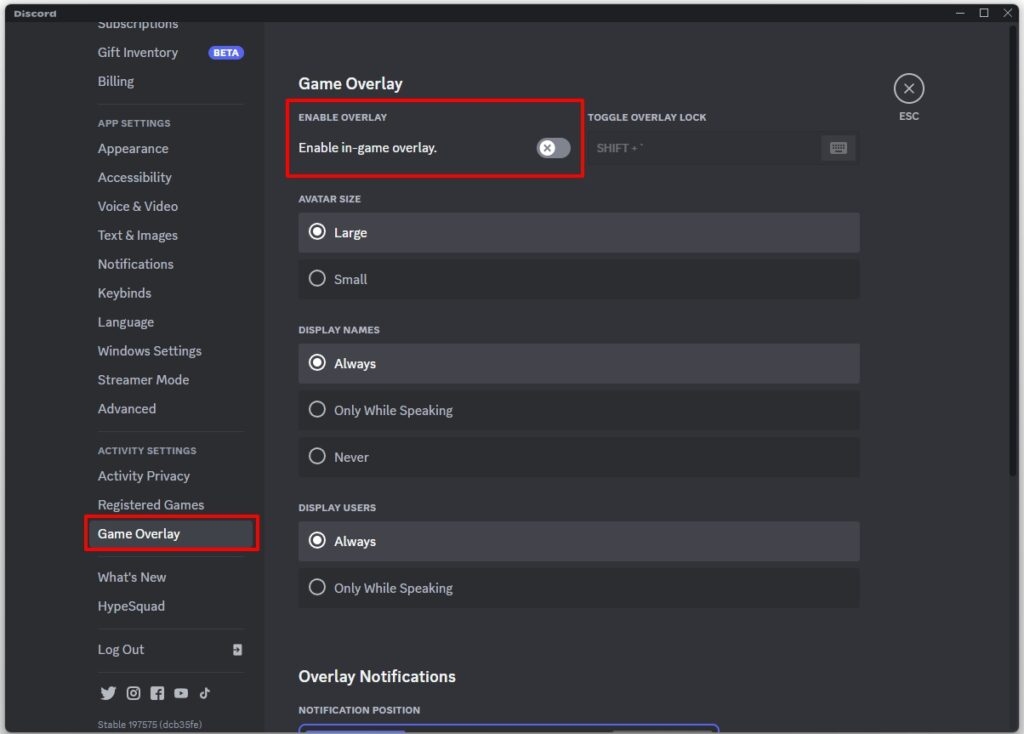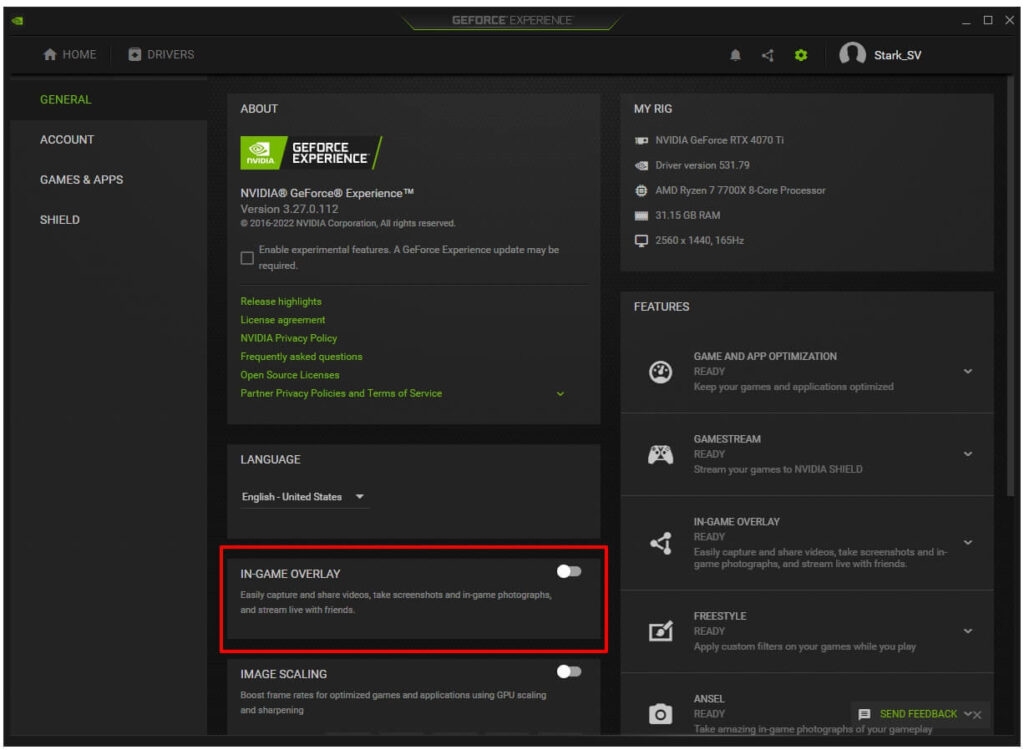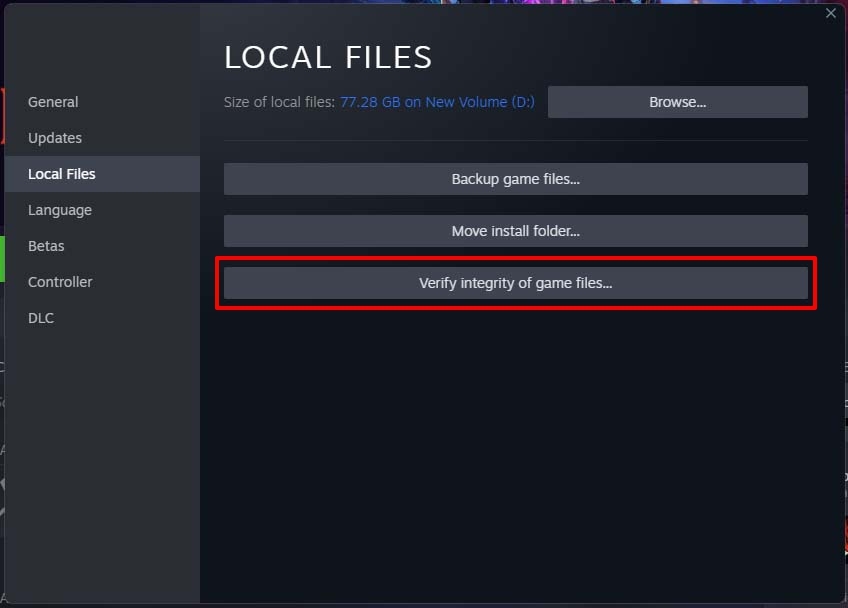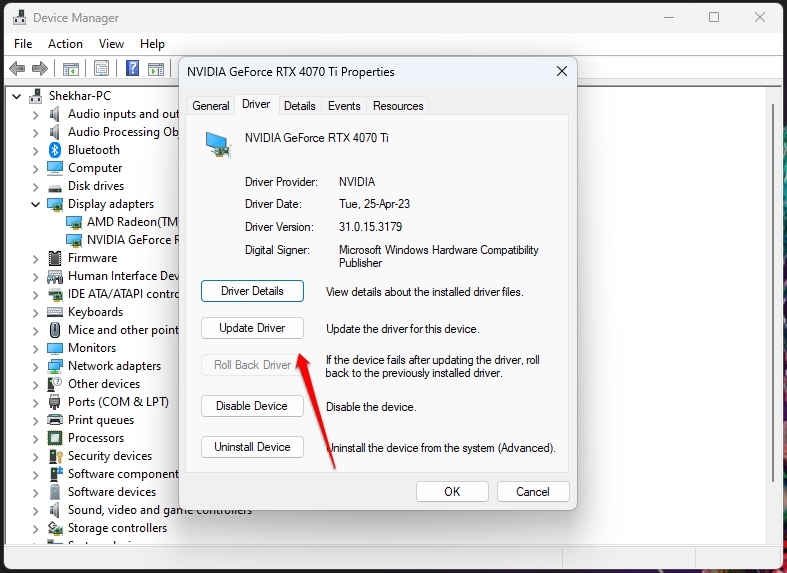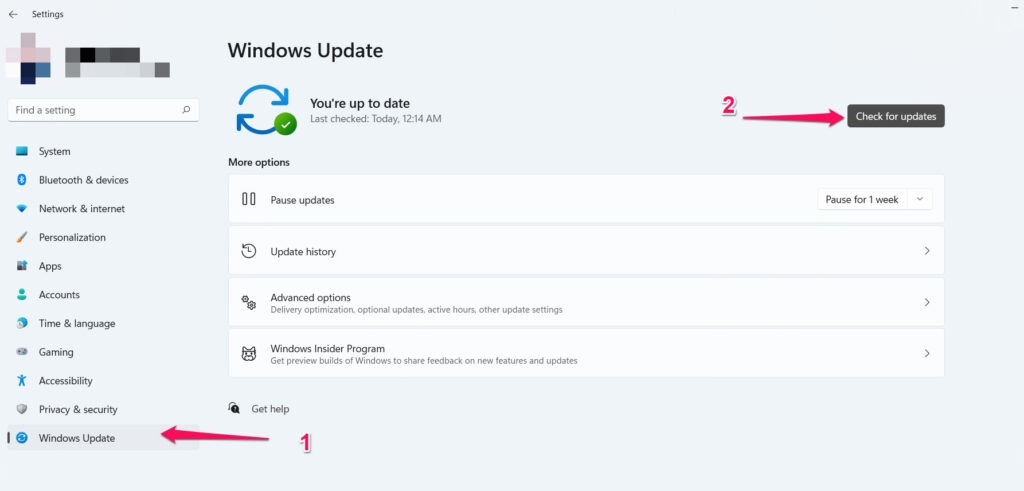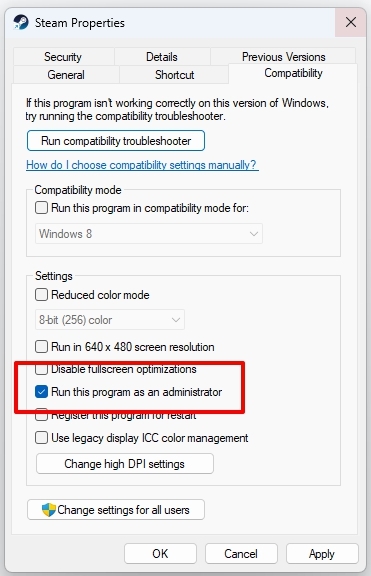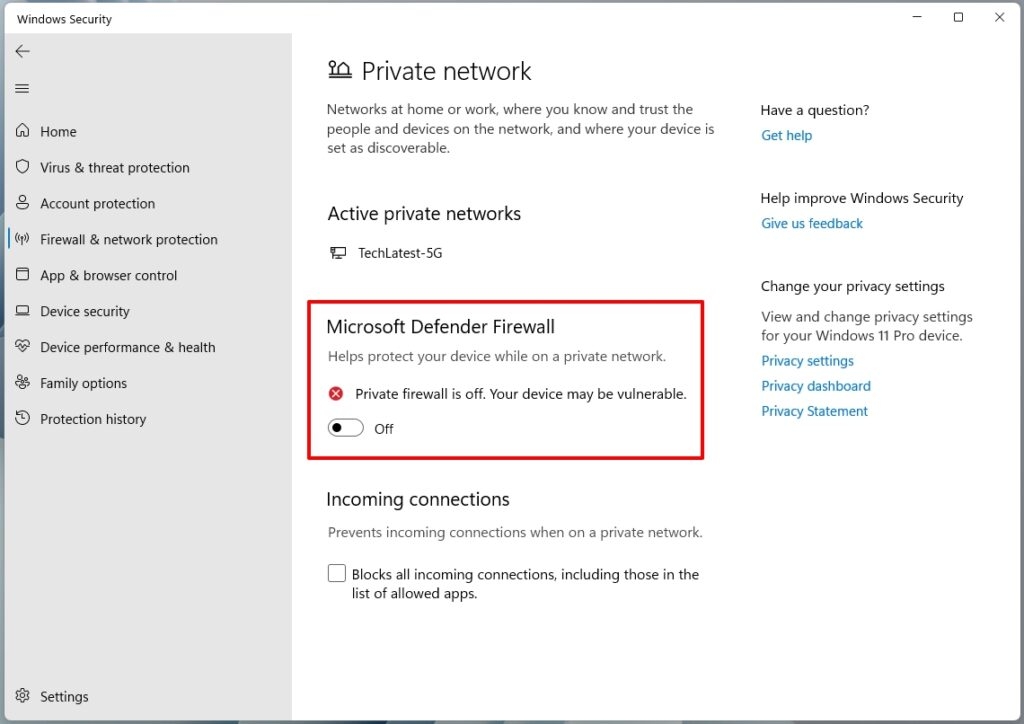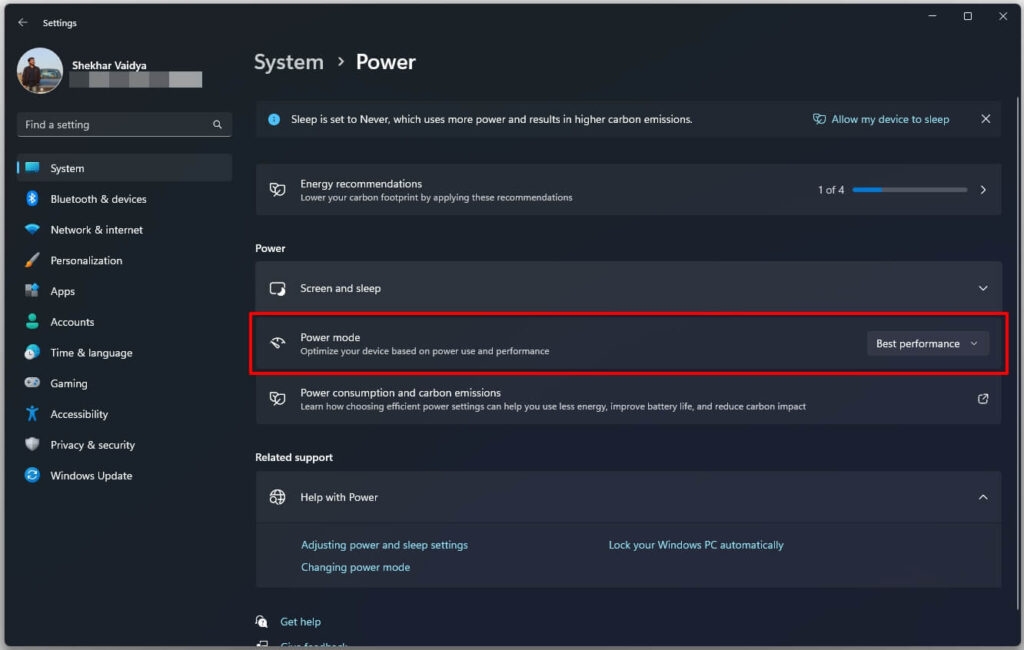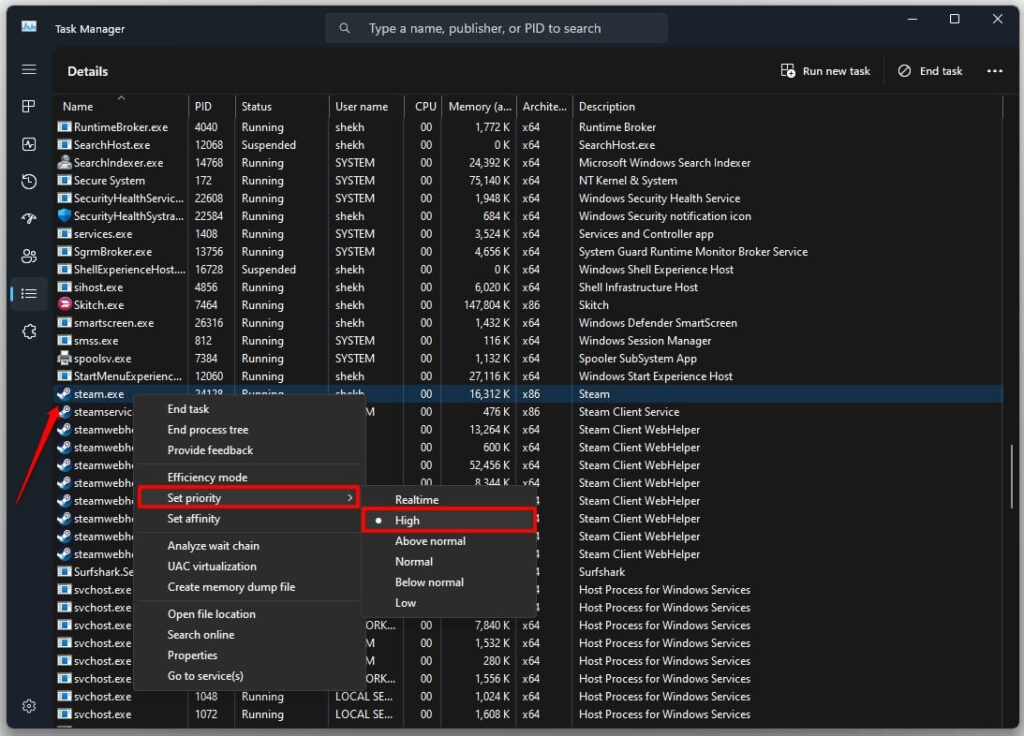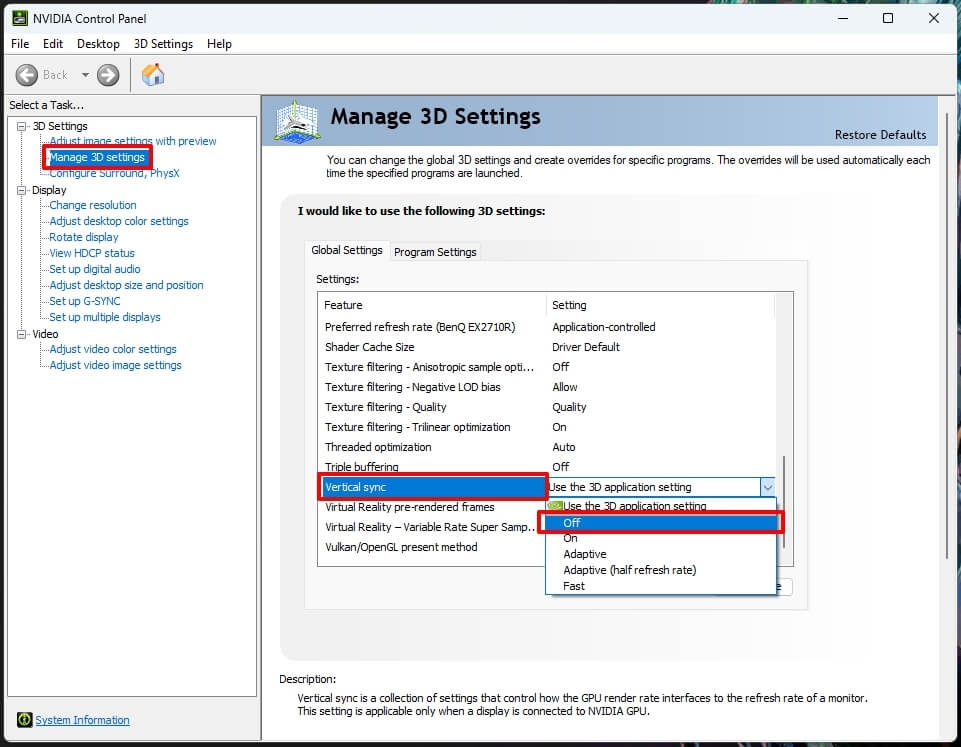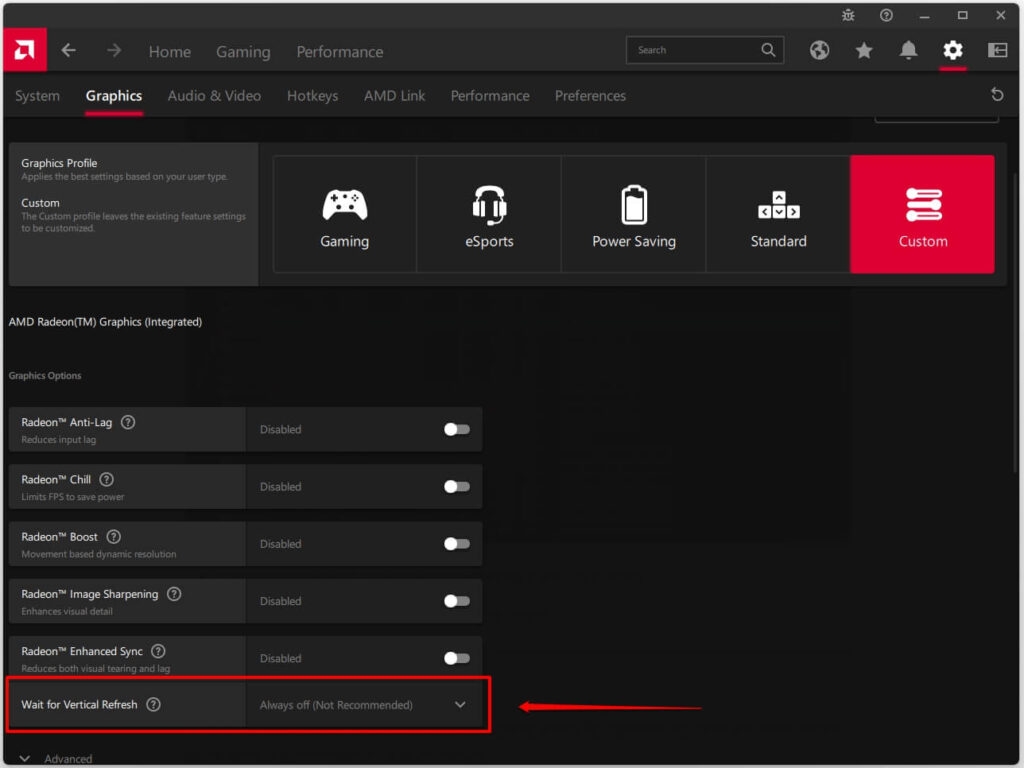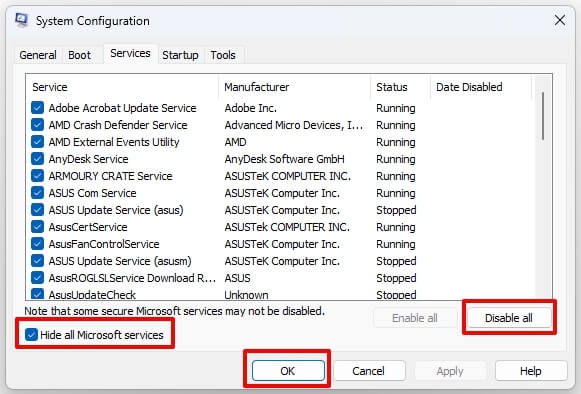Amidst six comprehensive missions, imagine that you are about to complete one in-game, you are about to reach your goal, and your game crashes. You relaunch it, try again, and yet play some and head towards assassination but another race crash. Well, this would annoy you from the core of your heart, and you must be wondering how to Fix Hitman 3 crashes on Windows 11, and we have covered you with it!
How to Troubleshoot Hitman 3 Crashing Windows 11?
There are many solutions depending upon the cause; it is essential to follow them sequentially not to mess up. Below-mentioned is a sequential troubleshooting guide for the same:
Method 1: Check your Windows 11 System Requirements with Hitman 3
No wonder Hitman 3 is an excellent game, and you indulge so much in the game. Which avid gamer doesn’t want the fun of assassination on their PC, so you aren’t different. However, if you are unable to enjoy it due to frequent game crashes, then you must check whether your PC is compatible with the game or not. You can check your device specification and compare it with the game. Follow the steps given below to check your device specifications on Windows 11:
Press the Win+I keys to launch Settings and go to System. Navigate to the About tab and check under the Device Specifications section.
You will then see your device specifications. Or you can search “System Information” and check that too. So here are the system specifications of Hitman 3: If your PC doesn’t meet the minimum system requirements, you shouldn’t use Hitman 3 without upgrading your PC. This is because not only will it conflict with the game’s functioning, but also the system will malfunction.
Method 2: Disable Full-Screen Optimization on Windows 11
Windows 11 has a feature called full-screen optimization. This is similar to that Mac, as you can enjoy a borderless full-screen view. It enhances gaming and binge-watching experiences. However, it does conflict with some games, causing error messages. Similarly, Hitman 3 crashing Windows 11 is one such problem that the feature causes. Hence, to troubleshoot, you can disable full-screen optimization. Below-mentioned is how you can do so:
Right-click on the executable file (EXE) of the game(or of Steam exe) and select Properties. Then navigate to the Compatibility tab. Finally, uncheck the Disable fullscreen optimizations option.
After doing so, save your changes and close the window. Reload Hitman 3 on the Steam client or Epic Games Launcher, whichever you use. You shouldn’t face the error again, but if you do, the cause is different.
Method 3: Force Restart Hitman 3
Often there’s nothing but a minor glitch with your game. If you have faced a Hitman 3 crash on your PC, then you can force restart the game and check if the issue is resolved or not. For it, you have to exit the game, and its respective Launcher, head over to the Task Manager to end the related processes, and then re-launch the game. But if you are facing frequent game crashes, the methods below will help you!
Method 4:Disable Overlay Apps
Just like you get Xbox Game Bar, several more games have their in-game overlays. These serve various puppies, including monitoring your device, tracking game performance, and lots more. But these do conflict with specific apps. To eliminate the issue, you must disable on-game overlays. Follow the steps given below who disable in-game overlays on Windows 11:
Disable Xbox Game Bar
Head over to Windows Settings and go to Gaming. Click on Game Bar, and in it, disable the off Record game clips, screenshots, and broadcast option.
Disable Discord Overlay
Open the Discord app and tap on the gear-shaped icon at the bottom of your screen. Beneath the App Settings section, select Overlay. Toggle on the Enable in-game overlay if not already. Expand the Games tab and choose Hitman 3. Toggle off the Enable In-game Overlay for it.
Disable Nvidia GeForce Experience Overlay
Type NVIDIA GeForce Experience in the Cortana search and open it from the search results. Navigate to its Settings and expand the General tab. Turn off the in-game overlay.
You must reboot your Windows 11 to reflect the changes in your game. After restarting, launch Hitman 3 and check whether the game crash on Windows 11 has been fixed. If yes, then overlays were the issue. However, if it doesn’t, then the problem is something else.
Method 5: End All Processes from the Task Manager
Hitman 3 requires more system resources to perform optimally. If it doesn’t get enough system resources, the game will malfunction, as the game crashes, and even your PC screen can freeze. Hence, to eliminate Hitman 3 crashing on Windows 11, you should end all the background tasks and third-party app processes. Follow the steps given below to do so:
Press the Ctrl +Shift+Esc keys to launch the Task Manager. Expand the Processes tab and see the list of applications and processes running. Right-click on a particular process and select End Task from the drop-down menu.
(Alternatively, you can already use the Run option by selecting the particular process and clicking on the End Task at the bottom) Further, close Task Manager and re-launch the game; the error will be fixed if too many processes were running.
Method 6: Repair Hitman 3 Game Files
Game Files often get corrupt or damaged, which makes the game malfunction. Repairing game files is thus a viable option. Steam lets you do so to repair corrupt and fetch missing game files by verifying their integrity. Follow the steps given below to do so:
Head over to Steam Library and right-click on Hitman 3. Choose Properties from the drop-down menu. Click on Local Files and press the Verify integrity of game files.
The process might take some while but troubleshoot most gaming issues like the Hitman 3 crashing PC.
Method 7: Update Hitman 3
Similar to other software, games also should be updated to the latest version to avoid glitches and bugs. Frequent game crashes also occur if the game is using an obsolete version. Follow the steps given below to update Hitman 3:
Open Steam and go to Library. Locate Hitman 3 and launch its homepage. You will see a blue update icon if the update is pending. Click on it to proceed.
Now, let the Steam client update the game. They would take a while, and we recommend not closing the window or multitasking on your PC during the process. It will prompt you after downloading and installing the latest update. This will resolve Hitman 3 crashes on Windows 11 issue. However, if the updates are unavailable, obsolete GPU drivers can be the culprit.
Method 8: Update GPU Drivers
Hitman 3 uses hard-core graphics and hence needs a dedicated GPU driver, which isn’t faulty. You might be having it, but significantly if you have not updated, then it intervenes with the game’s functioning, which is no less than another villain to your gameplay. Therefore, updating GPU drivers is essential. We will proceed with the standard way of using the inbuilt feature in Windows 11 rather than visiting the manufacturer’s website. Here’s how you can do so:
Use the Cortana search box to search for Device Manager and open it from the search results. Click on Display adapters, right-click on your GPU’s name, and select Properties from the drop-down menu. Expand the Driver tab and click on the Update Driver button.
Your system will check for available GPU updates and prompt you to download if any and hence troubleshoot the game crash. But if it’s already updated, your OS might be the cause.
Method 9: Update Windows 11
Operating Systems do develop bugs leading to several issues. Besides, to cope with the latest software and app development, they want to keep up the pace of efficiency. This ensures a smooth UX. To do this, Microsoft releases updates from time to time. No wonder you have upgraded your PC to Windows 11, yet you must update it to the latest OS version. By not doing so, some apps and games misbehave, like Hitman 3, leading to error messages on Windows 11. Follow the steps given below to update to Windows 11:
Press the Win+I keys to open Settings. Go to Update & Security and click on the Check for Updates button from the right-pane.
Windows will now check for the latest updates available and will prompt you to download if there are any. But if it doesn’t find them and your PC is updated to the latest PS build, then the below method will help.
Method 10:Run the Game as Administrator
Often specific programs don’t run properly due to the lack of administrative privileges. This has been one of the potential reasons behind the Hitman 3 game crashing on PC. In such a scenario, all you have to do is to run the game or, more precisely, its Launcher in Administrator mode. Follow the steps given below to do so:
From its Cortona search, locate the Steam executable file on your PC. Right-click on it and choose Properties from the context menu. Navigate to Compatibility and click on the Run this Program as an administrator checkbox to enable it. Now press the Apply and OK buttons to save changes and proceed.
The game will run in administrator mode always, thus eliminating several errors.
Method 11: Disable Firewalls and Antivirus
Microsoft has built-in firewalls and Antivirus to protect your system from threats and to ensure it’s being used for the intended purpose. While these two programs are necessary to secure your system, it often interrupts you from using specific software and apps. This goes especially for games. Hence, it can be one of the leading causes of Hitman Crashing on PC. These are enabled by default, and thus you must disable it.
Disable Firewalls
Press the Win key and search for Windows Security. After opening it, navigate to Firewall & network protection. Choose Public Network or Private Network Profile and toggle off the Firewall for whichever you choose.
Disable Antivirus
Open Windows Security and head over to Virus & Threat protection Beneath the Virus & threat protection settings, click on the Manage settings option Toggle off Real-time protection
If doing so doesn’t fix Hitman 3 crashing on Windows 11, enable it later. Besides, if it resolves the error, add the game as an exception to both. Further, it’s noteworthy that Windows will prompt you to use the Admin profile before modifying these settings. Ensure to follow it.
Method 12: Optimize Power to High Performance
Windows lets users save battery by using the Balanced Power mode. For it, your device uses resources that are essential to optimum performance. Hover, in the case of hard-core processes like gaming and graphics, you need a high-performing PC. Therefore, you must modify the settings to resolve the game crash on Windows 11.
Press the Win+I keys to open Settings. Select System and click on Power (or Power & battery) from the right pane. Beneath the Power mode Setting, choose Best Performance.
However, it is noteworthy that it will consume more power. Reboot your PC for the changes to come into the picture.
Method 13: Set Hitman 3 as High Priority
Several processes are running in Task Manager, and the system prioritizes the task per its requirements. However, often due to it, hard-core games like Hitman 3 don’t get enough resources generating errors like frequent crashes. Hence, to troubleshoot it, you must set Hitman 3 as a high-priority Task. Follow the steps given below to do so:
Press the Ctrl+Shift+Esc keys to launch Task Manager. Tap on the three-lined icon at the top-left corner. Click on Details, and a list of processes appears. Select Steam, whichever appears, right-click on it and choose Set Priority. Now, select High priority for it.
A prompt box appears; press the Change Priority button to proceed
After doing so, restart the game for the changes to reflect.
Method 14: Disable V-Sync
As an avid gamer, you might know about screen tearing issues. To cope with the same, your GPU drivers have a Vertical Synchronization or Vsync feature. It syncs the frame rate and monitor’s refresh rate on your PC. However, it might interfere with Hitman 3, causing it to crash. Therefore you can disable it and check if that’s the reason. Follow the steps given below to do so:
Disable Vertical Sync on NVIDIA
Head over to NVIDIA Control Panel and select Manage 3D settings. You will Vertical sync, click on its drop-down menu, and choose Off to disable the feature.
Disable Vertical Sync on AMD Radeon
Launch the AMD Radeon app and navigate to Graphics Setting. Click on the Wait for Vertical Refresh drop-down menu and select Always Off.
Restart your PC and check whether this solution works. Further, if it doesn’t, then turn on the feature again and refer to the below solutions
Method 15: Clean Boot your Windows 11
When you restart your computer, several programs and processes start running in the background, automatically consuming system resources. These also consume high bandwidth of data. This does lead to frequent Hitman 3 crashes on Windows 11. Hence, you must clean and boot your PC to eliminate the issue.
Press the Win+R keys, type msconfig, and press the OK button. The System Configuration opens; expand the Services tab. Click on the Hide all Microsoft Services checkbox to enable it.
In the next pop-up, press the Apply and OK buttons to save changes. Press the Ctrl+Shift+Esc keys to open Task Manager and navigate to Startup. You will see the Task which has a higher startup impact; disable it from the tab.
Similarly, if there are any others, then turn them off too. Your game won’t crash now; however, you shouldn’t follow it if you aren’t technically sound. You can stick to the methods below.
Method 16: Reinstall DirectX
Microsoft uses DirectX, a programming interface to ease up hard-core tasks like gaming, graphics, and lots more. Often its installation gets corrupt, leading to the game issues like that of Hitman 3 on Windows. Therefore, you must reinstall it. You can download it from the link given here.
Method 17: Force Run Hitman 3 on DirectX
Apart from having the Direct X latest version, which isn’t corrupt, your game must use it. If by any glitch it does not, it leads to Hitman 3 errors on Windows 11. To avoid the same, force run it in DirectX. Follow the steps given below to do so:
Open Steam and go to its Library. Right-click on Hitman 3 and select Properties from the drop-down menu. Choose General, beneath the launch options, type -dx11.
Now, relaunch the game, and you won’t find errors. But if the error persists, then CPU/GPU overclocking is the reason.
Method 18: Disable CPU or GPU Overclocking
To maximize your gaming performance, you might have enabled CPU or GPU overclocking. However, it conflicts with various games and generates error messages, leading to crashes, screen freezes, and lots more. Hence, you must disable it to resolve the issue.
The Final Verdict – Hitman 3 Crashing on Windows 11
If you were facing frequent Hitman 3 crashes on Windows 11, our guide would have eased you. It’s noteworthy that several reasons account for the error, and the solution varies. As a rule of thumb, you must ensure your game meets the minimum system requirements. Further, check the basics about the internet, server status, and whether your system is fully updated. Moreover, the game uses hard-core graphics and more system resources, and hence most of the solutions lie in the Task Manager. Some GPU settings or missing game files have reportedly been a culprit, so troubleshoot accordingly. Further Reading:
10 Best Graphics Mods for GTA 5 How to Allocate More RAM to Minecraft? How to Play Fortnite on Xbox Cloud Gaming?