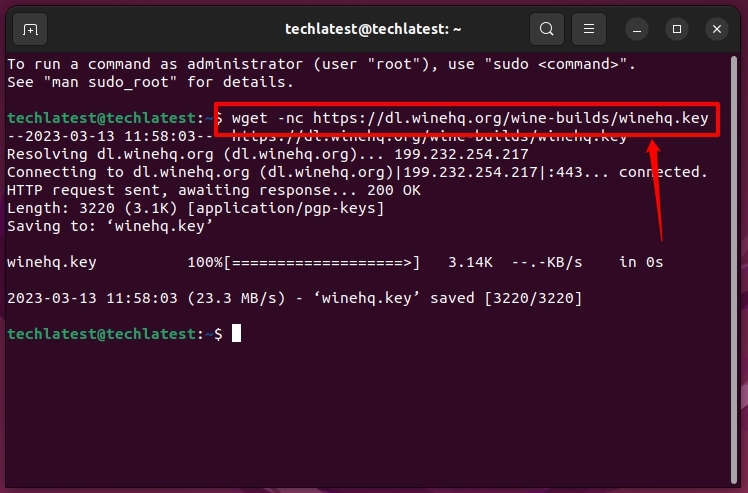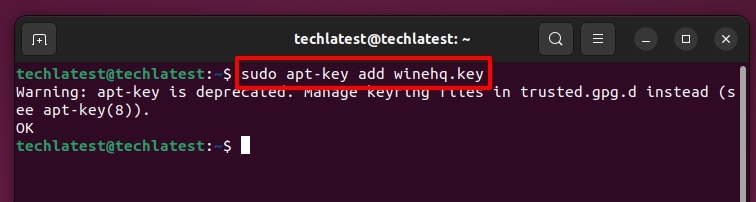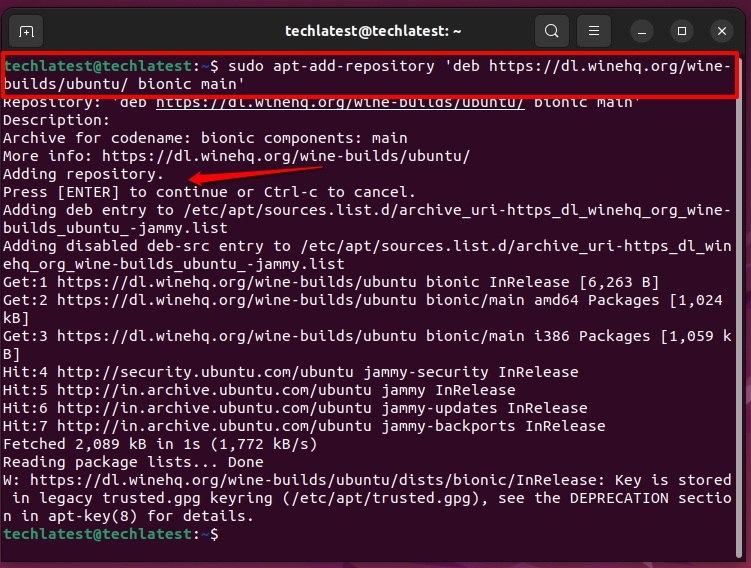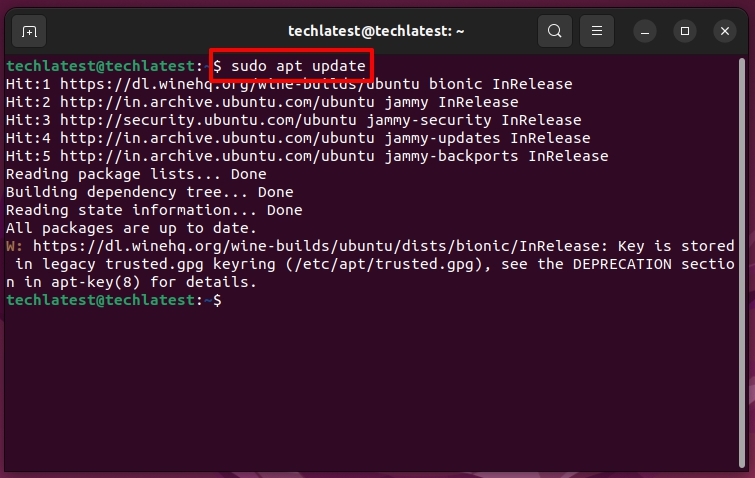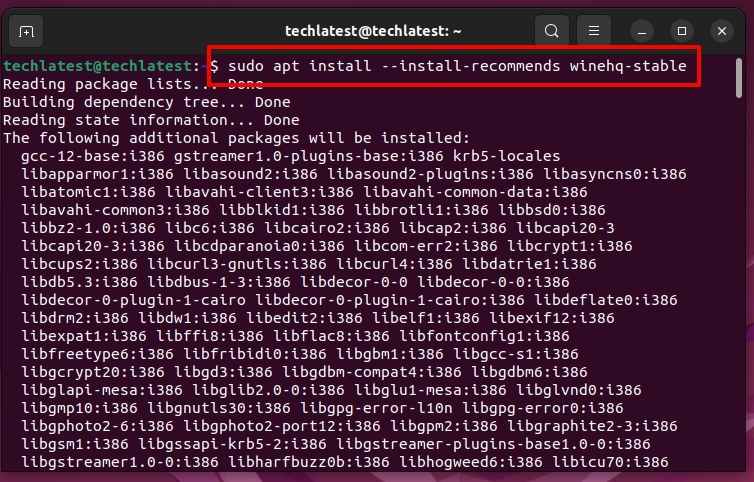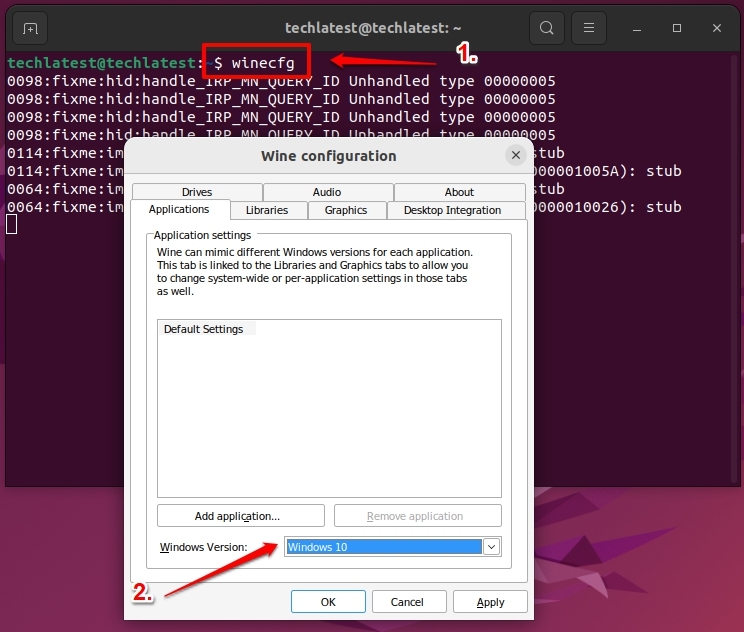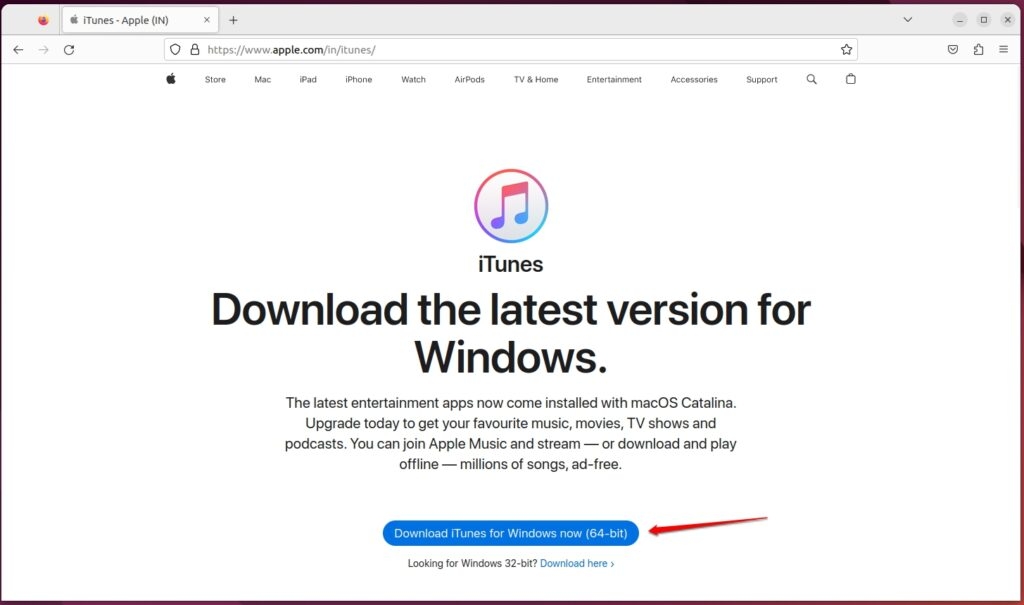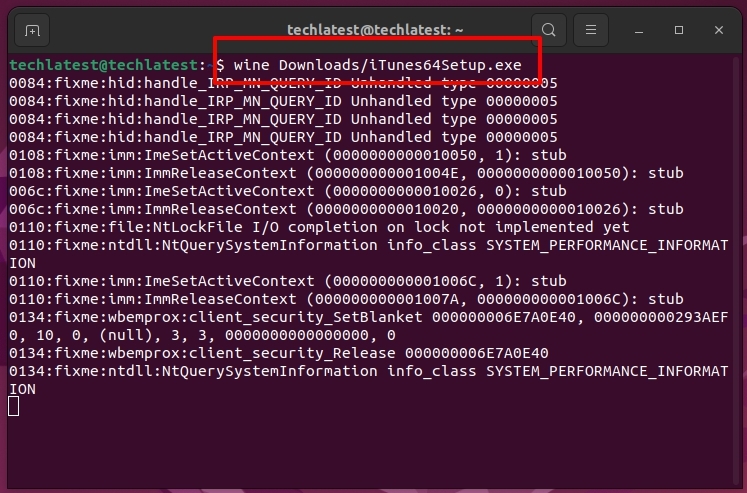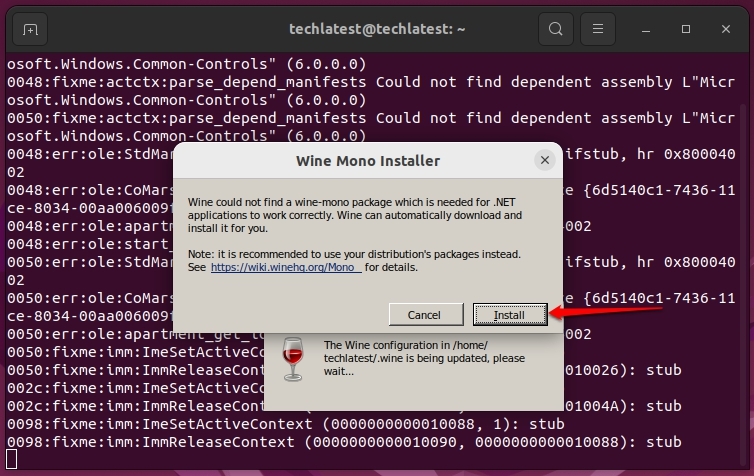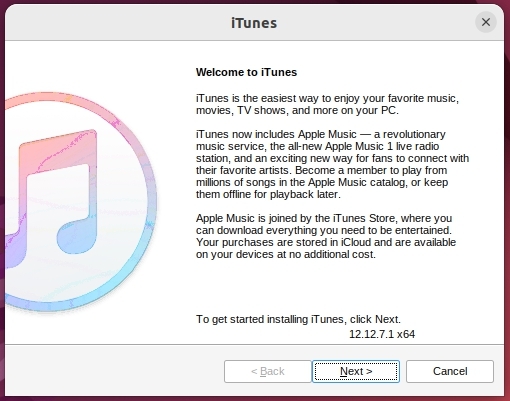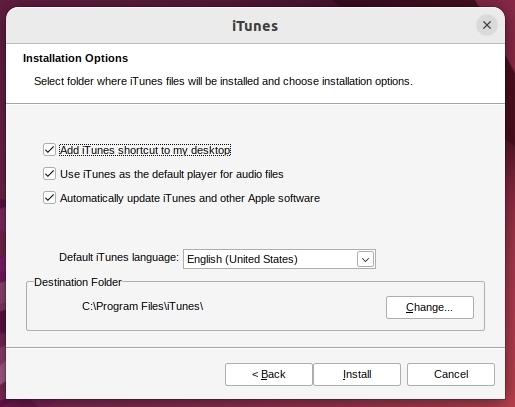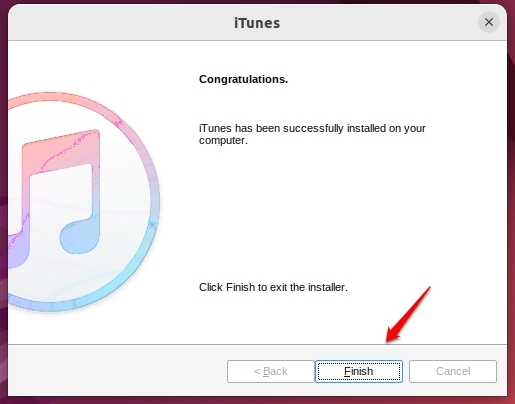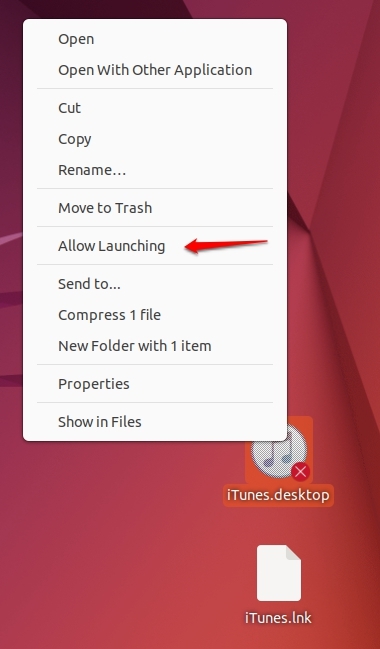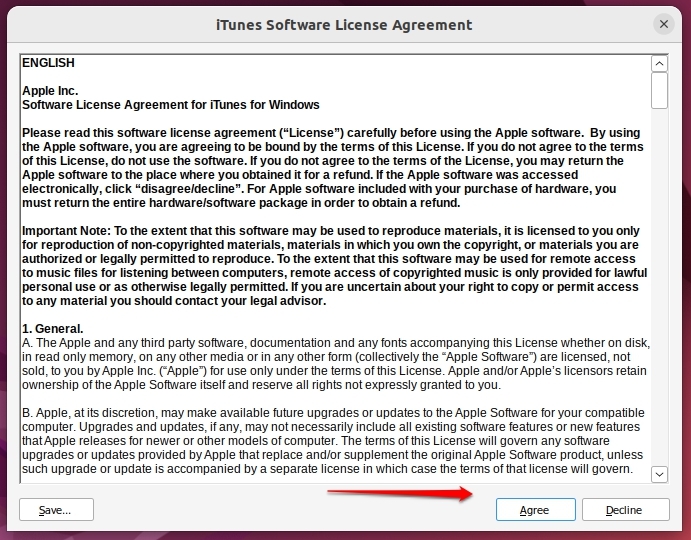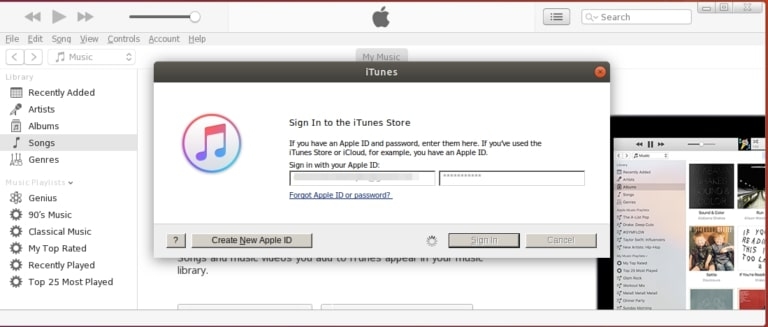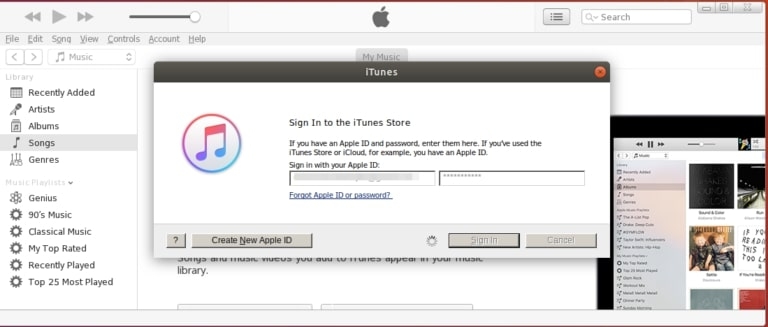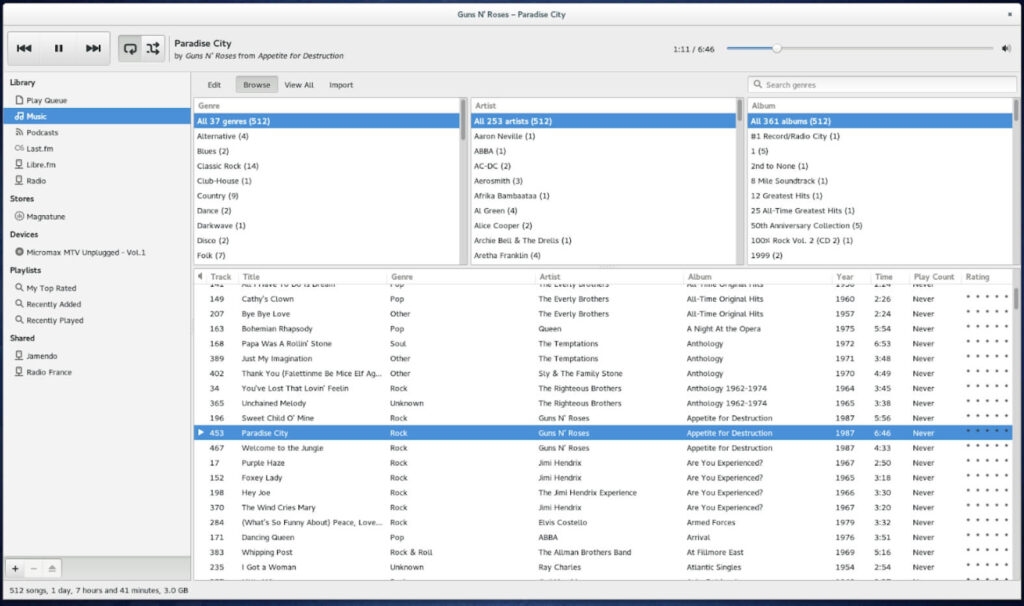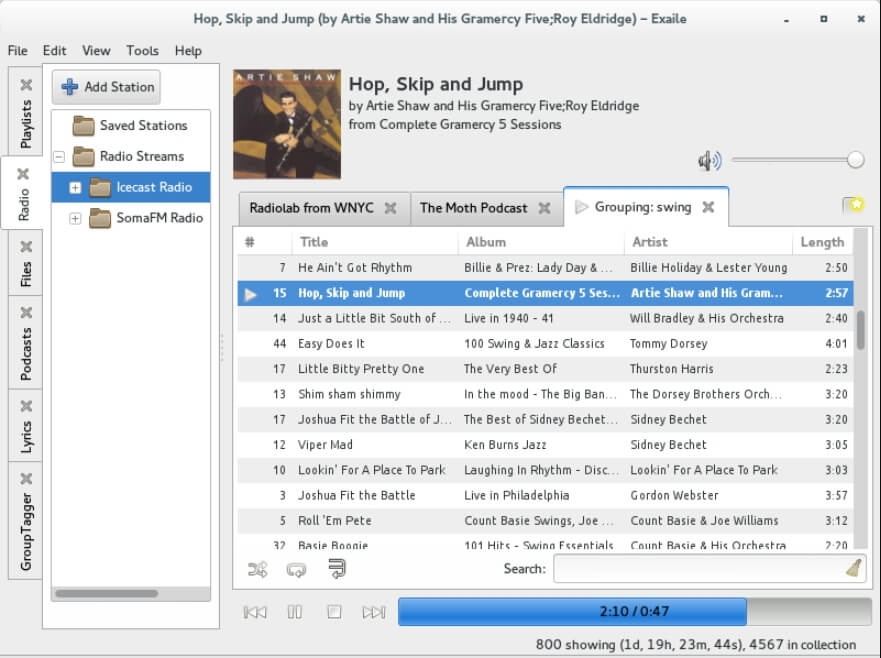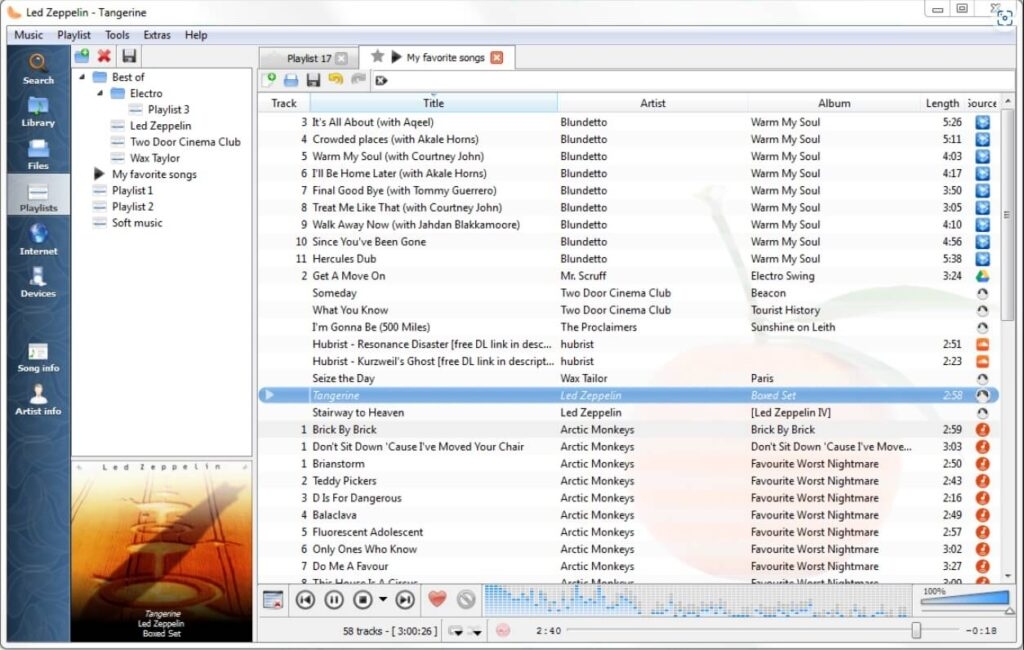While the best part is that being a dedicated Apple application, you can even access it on Windows because there’s one for PC. But if you use any Linux-based OS, getting iTunes on Ubuntu becomes difficult! Yet, we have covered you all with the best method available. Without any further ado, let’s begin!
Is iTunes Available on Ubuntu?
No, iTunes is meant for macOS and Windows OS. It is not for open-source Linux-based applications. You can install its Windows application and run it on Ubuntu using an emulator that will enable you to do so. It will be a stable way to use the application; however, if you need a more stable one, you can get iTunes alternatives on Ubuntu.
How to Install iTunes on Ubuntu?
Right from installing the terminal to using it, the process involves using the Terminal. The terminal is a command line tool for Linux and Linux-based systems. Like windows, you can run every command by pressing the Enter key for each one you type.
Step 1: Install Wine Repository on Linux
You need to get the Wine repository to install a Linux application on Ubuntu. It’s like a layer or interface allowing you to access Windows applications on Linux-based systems. Follow the steps given below to install the Wine repository on Linux:
Press the Ctrl+Alt+T keys to open the Terminal. Type the following command and press the enter key to download the Wine repository.
Again type the commands given below,
Use the Enter key to run the above-mentioned command and to add the Wine repository key you downloaded earlier
Further, you have to add one key from WineHQ also and use the Enter key to run the command,
Linux systems do have an apt package that the system uses to install the latest versions of apps and even for packages. Use the following command to update the local apt repository,
Next, input the following command in the terminal and press the Enter key to install it,
It will take your Ubuntu system some time to complete the installation. The last command will install the latest version of the Wine repository on your computer. By default, Wine is set up to work as a Windows 7 emulator, and unfortunately, iTunes won’t work on a Windows 7 machine, so use the following command to open Wine Control Panel, And, then select Windows 10 from the drop-down menu and click the Apply button. Now, you are good to go!
Step 2: Install iTunes on Ubuntu
iTunes is available both for macOS and Windows OS. However, we recommend downloading the Windows version on Ubuntu for better stability. Follow the steps given below to install iTunes on Ubuntu:
Open the link https://www.apple.com/itunes/download/ in your Ubuntu browser. Click on Download iTunes for Windows now button.
After pressing the Download button, your system prompts you to complete the process to proceed. Next, after completion, use the following command to start the iTunes on Ubuntu installation process.
Press the Install button when the system prompts you to Wine Mono Installer.
An iTunes dialog box will pop up; press the Next button.
You can change the destination folder, let it be the default, and select Install.
C drive is usually the system’s default folder. You can change it to Z drive or similar if there exists any. But avoid setting a removable disk for the purpose. Before going forward with the Setup process, make sure you allow the iTunes shortcut to run as an app. Right-click on the icon created on the home screen and click Allow Launching.
Step 3: Setup iTunes on Ubuntu
Launch iTunes after the download load completes, and the app automatically fetches some files.
Double-click on the iTunes icon to open the iTunes setup window. Press the Agree button when iTunes displays the displays License Agreement.
You can then launch iTunes whenever you want from its icon located on your device’s home screen.
Step 4: Use iTunes on Ubuntu
Open iTunes on Ubuntu as you make other applications. Further, you must enter your Apple ID credentials to log in. If you don’t have one, then create an Apple ID. Follow the steps given below to use iTunes on Ubuntu:
Tap on Account and select Sign In.
A prompt box appears; enter your Apple ID credentials and press the Sign In button.
Also, a stable internet connection is necessary throughout the process. Further, you can now enjoy Apple Music on Ubuntu.
Top 3 Alternatives to iTunes on Ubuntu
While you would have installed iTunes on Ubuntu or similar Linux-based devices, your experience wouldn’t have been that great. The issue is not with the iTunes application but a compatibility issue. It’s because the iTunes app is dedicated to macOS and Windows OS but not to Ubuntu or Linux. In such situations, you can use iTunes alternatives, especially for Ubuntu, like Linux systems. Let’s roll over to them!
1. Rhythmbox
Did you want to unleash the power of iTunes without much hassle? If yes, then you must try Rhythmbox! All Ubuntu systems have this music player pre-installed, provided that it’s updated to the latest version. Its GUI is quite similar to that of iTunes. Besides, reporting bugs is also easier. Further, it does have a good collection of songs, podcasts, and similar genres for your entertainment. It’s compatible with most of the OS out there. Like iTunes, you can create a wishlist, popularly known as a Playlist for music player apps. You can install it from the Ubuntu Softwares Center.
2. Exaile
How about an iTunes alternative for Ubuntu that’s lightweight? If yes, then Exaile is what you need! Despite its incredible features, the good part is that it is lightweight and doesn’t consume much memory. Few of the music players have a feature of Last.fm scrobbling. It collects and stores your music habits to your Last.fm account. It’s not available on iTunes though it enhances your musical experience. The app has a friendly interface and a smooth UX You can install Exaile on Ubuntu by executing the following two commands, one by one,
3. Clementine
Are you looking for an Ubuntu music player where managing, organizing, and playing music is easy? If yes, Clementine is one of the best iTunes alternatives out there! Whether you want to stream music online from platforms or download them, with a good UI listening to it also becomes simple. It integrates the library from sources like Spotify and Last for online music or radio.fm, SoundCloud, Grooveshark, and others. Besides, if you have uploaded your music on any cloud drive, Clementine lets you play from there. It enables you to edit tags and audio files as well. Besides, you can share songs to iOS devices as iTunes allows! You can install Clementine on Ubuntu by executing the following three commands, one by one,
The Final Word
If you were struggling to find out how to get iTunes on Ubuntu, you must be relieved now! Though it’s unavailable for Ubuntu or other Linux-based systems, you can install the Wine repository. Further, after downloading and configuring iTunes, you can use it as you do on Windows. However, to install the Wine repository, you need to be familiar with Terminal (the command line tool of Linux). Further, if you find using iTunes on Ubuntu not that smooth, you can use its alternatives like Rhythmbox, Exaile, and Clementine. The experience doesn’t seem soft because the app is officially developed for Mac or Windows; hence, it’s stable on those OS and not Linux-based systems like Ubuntu. Let us know in the comments section below! Further Reading:
Arch vs. Ubuntu: What’s the Difference? Best Ways to Install and Use iTunes on Chromebook Fix: “This song is not currently available in your country or region” Error on Apple Music