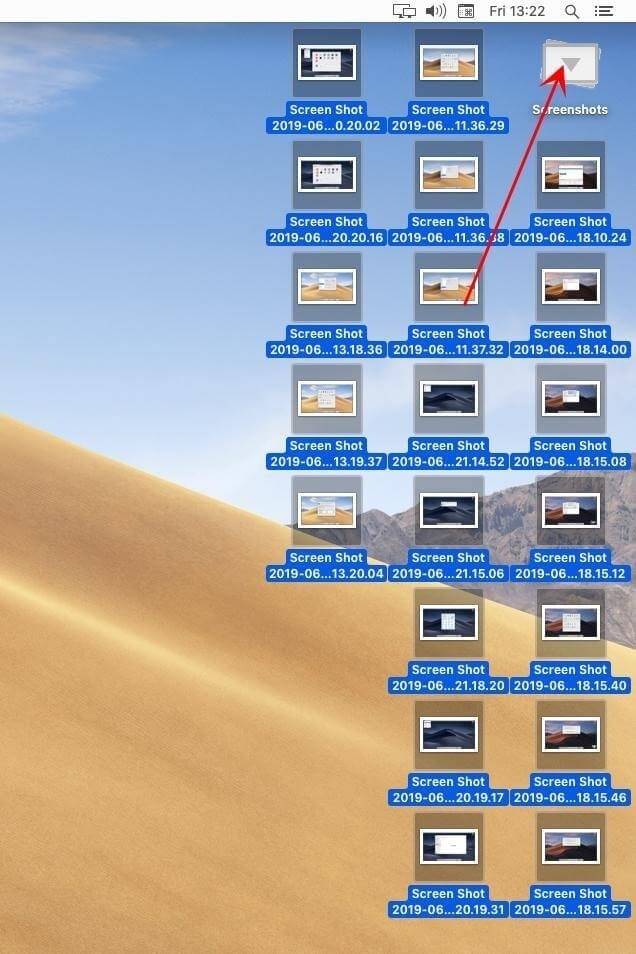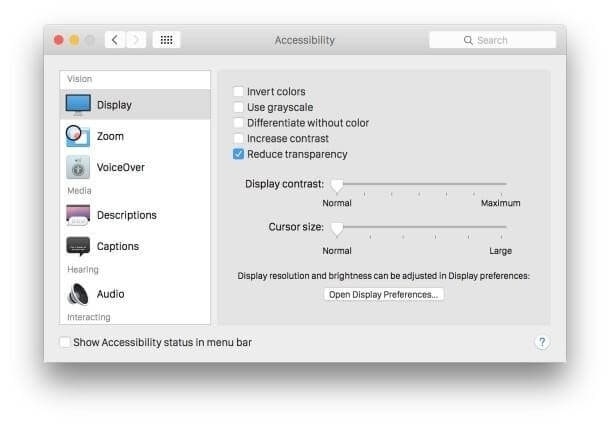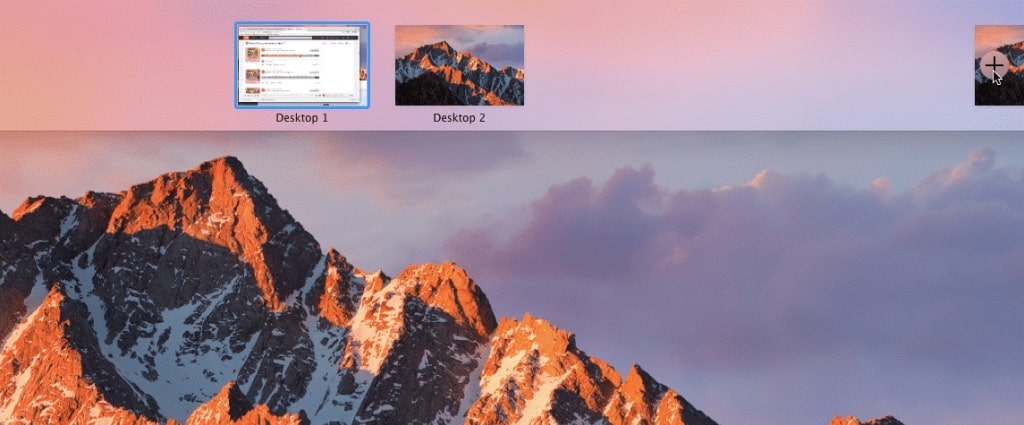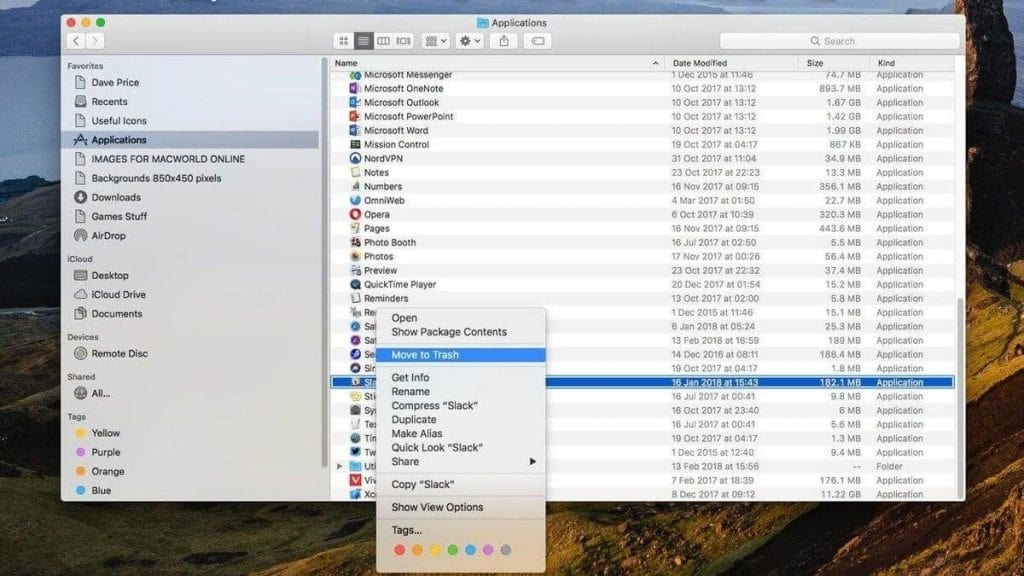We all know that any single process, however essential it may be, should not be using that much CPU power, so you are definitely going to be surprised. Well, don’t worry anymore, as we are going to tell you everything about the WindowServer process and also how to lower WindowServer CPU usage on your Mac.
What is WindowServer Process on Mac? Is it Safe?
WindowServer Process is the macOS process that is responsible for dealing with all the visual side of the desktop, such as the Dock bar, Menu bar, and others.
Top 9 Best Browsers for MacHow to Play 32-Bit Games on Mac?How to Fix If Sound Not Working On Macbook?
It is basically the process that controls the interaction between the UI and the macOS hardware, and it is quite important as well. Since the WindowServer Process is an integral part of macOS, it is obviously safe, and there are reasons why you are seeing higher CPU usage of the WindowServer Process on your Mac. If you have too many folders or files placed on your desktop or you have activated effects such as transparency or drop shadows, then the WindowServer Process can be overloaded and take up too much CPU power. In the worst-case scenario, if the WindowServer Process takes up too much CPU power, it can cause the programs to lag, and accessing Finder becomes difficult.
How to Lower WindowServer CPU Usage on your Mac?
1. Reduce the number of files/folders on your desktop
For example, if you have 20 files on your desktop and 10 folders along with them, then it means that you have 30 visual elements on your desktop. And since we mentioned earlier that the WindowServer process handles all the visual elements on your desktop, it will need to run 30 times to produce these results. Instead of this, if you can possibly reduce the files to zero by including them all inside a single folder, then your elements can be reduced to 10-11 folders, and if you can shrink the folders as well to just a single one, then it would be ideal.
2. Close Unnecessary Windows
By this time, you must have known that more the elements you have on your Mac, the WindowServer Process will find it that much more difficult to run and will take up CPU power. Therefore, if you have opened too many windows on your Mac, then we recommend you close the windows that are not required. This includes all the browser tabs you have opened in the background but are of no use anymore as well as programs that might be open in the background.
3. Deactivate Transparent Effects
We have already mentioned earlier that if you have activated transparency effects on your PC, then they are responsible for WindowServer Process taking too much CPU power as these processes are resource-heavy. However, if you deactivate these transparency effects on your Mac, then the CPU usage can be lowered to a great extent. To deactivate the transparency effects on your Mac, follow these steps:
Go to System Preferences > Accessibility and go to the Display option.Check the box next to Reduce Transparency.
This will reduce the transparency effects on your desktop, but it will help you to lower the WindowServer CPU Usage on your Mac.
4. Reduce Additional Desktops
We have heard from several users who were facing the WindowServer High CPU usage problem that they were able to lower the CPU usage by reducing the additional desktops that they had running on their Mac. So we tried it on our Mac and found this method to be working which is why we have added this to our list. To reduce additional desktops, you have to follow the steps mentioned below:
Go to Mission Control on your Mac by pressing the F5 button.Hover the mouse pointer on the desktop you are not using right now.Click the X button to close it.
5. Switch off Spaces for Multiple Displays
If you are using multiple displays set up with your Mac, then you must have a separate space for each display that you have connected. However, this also causes the WindowServer Process to take high CPU power, so we recommend you to switch off spaces for each display to reduce the CPU usage.
To do this, go to System Preferences and then go to Mission Control.Here, click on the setting that says Displays have separate spaces and toggle it off.Now, reboot your Mac for changes to take effect, and then you will notice the WindowServer CPU usage will be reduced.
6. Remove Apps from your Mac
Some of the apps installed on your Mac can also be responsible for your WindowServer process taking high CPU power. This is the reason why we recommend you manually check which app is taking too much CPU power and then remove it from your Mac so that the CPU usage can be reduced. Go through the list of your installed apps and remove the ones that you are no longer using. Also, remove the apps that you don’t remember installing because they might have been bundled with some other apps you installed. To delete an application on your Mac, follow these steps:
Locate the app inside the Finder and then drag the file to the Trash folder.You will be asked to enter your Username and Password, which you need to input.After that, the app will be removed from your Mac.
Once the app is removed from your Mac, see if your WindowServer Process High CPU Usage problem is fixed or not. It is more than likely that your problem will be fixed now after trying all the methods mentioned above.
Conclusion
In this article, we have mentioned all the working methods to lower WindowServer CPU usage on your Mac. Also, we did tell you earlier that since WindowServer Process is an internal process of the macOS, it is totally safe, and the high CPU usage is a known issue that we need to manage. This issue usually occurs on older Mac devices running the latest version of macOS, which requires more amount of RAM and CPU, which is not available due to outdated hardware. If you are constantly facing the WindowServer High CPU usage issue on your Mac, then we recommend you to upgrade your Mac because your usage is much more than what your system is capable of.